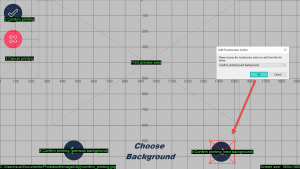Les applications Breeze offrent un contrôle créatif inégalé sur ce que les invités voient et vivent sur votre stand. La puissance et la flexibilité des actions de l’écran tactile sont essentielles à cette expérience.
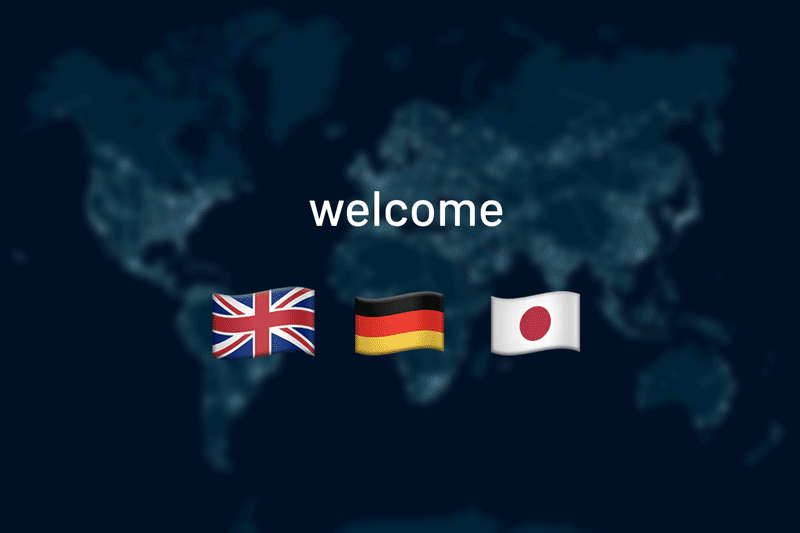
Les invités voient une combinaison des éléments de conception (arrière-plan, superposition, texte et animations) plus la « vue en direct » ou les images prises sur le stand.
Lorsque les applications Breeze Booth sont contrôlées par un écran tactile, les actions de l’écran tactile contrôlent ce qui se passe lorsqu’un invité touche n’importe quelle position sur l’écran .
La plupart de ces actions sont générées automatiquement lorsque vous exécutez l’assistant de configuration. Vous pouvez ajouter des actions supplémentaires pour modifier le fonctionnement de la cabine et les déplacer pour varier les conceptions à l’aide des paramètres de l’écran tactile .
Accéder aux fenêtres des paramètres de l’écran tactile dans les applications Breeze
Les fenêtres de paramètres de l’écran tactile sont accessibles par des itinéraires légèrement différents dans chaque application. Cette section comprend une capture d’écran étiquetée et de courtes notes expliquant comment ouvrir ces écrans.
Ouverture des paramètres de l’écran tactile dans DSLR Remote Pro
Ouvrez Paramètres avancés et sélectionnez le bouton Paramètres de l’écran tactile..
(1) Dans la fenêtre Paramètres de l’écran tactile , cliquez sur Afficher/modifier les zones de l’écran tactile. Après une courte pause, vous verrez l’ écran Prêt pour votre conception actuelle.
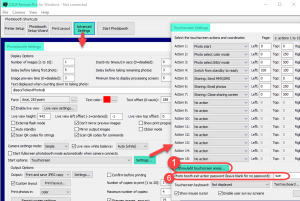
Ouverture des paramètres de l’écran tactile dans Breeze DSLR Remote Pro
Ouverture des paramètres de l’écran tactile dans Webcam Photobooth
Ouvrez Paramètres avancés et sélectionnez le bouton Paramètres de l’écran tactile..
(1) Dans la fenêtre Paramètres de l’écran tactile , cliquez sur Afficher/modifier les zones de l’écran tactile. Après une courte pause, vous verrez l’ écran Prêt pour votre conception actuelle.
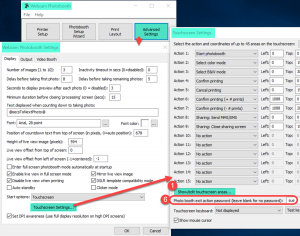
Ouverture des paramètres de l’écran tactile dans Breeze Webcam Photobooth
Ouverture des paramètres de l’écran tactile dans Multi-Camera
Sélectionnez le menu déroulant Fichier et choisissez Paramètres du photomaton. Cliquez sur le bouton Paramètres de l’écran tactile.
(1) Dans la fenêtre Paramètres de l’écran tactile , cliquez sur Afficher/modifier les zones de l’écran tactile. Après une courte pause, vous verrez l’ écran Prêt pour votre conception actuelle.
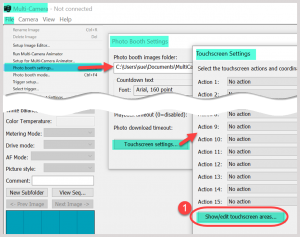
Ouverture des paramètres de l’écran tactile dans Breeze Multi-Camera
Ouverture des paramètres de l’écran tactile dans Breeze Flipbook
Sélectionnez le bouton Configuration… pour ouvrir la fenêtre Propriétés. Si nécessaire, remplacez Zones de l’écran tactile : par Défini par l’utilisateur . Une fois cela fait, cliquez sur le bouton Paramètres.. .
(1) Dans la fenêtre Paramètres de l’écran tactile , cliquez sur Afficher/modifier les zones de l’écran tactile. Après une courte pause, vous verrez l’écran Prêt pour votre conception actuelle.
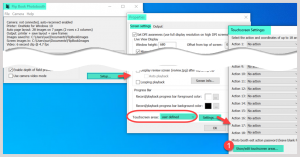
Ouverture des paramètres de l’écran tactile dans Breeze Flipbook Photobooth
Fenêtres de réglage de l’écran tactile
Les fenêtres de paramètres de l’écran tactile fonctionnent de la même manière dans chaque application. Ils affichent des arrière-plans d’écran (par exemple ready.jpg) et toute zone/emplacement d’aperçu avant impression pour chaque écran, superposés par les actions.
Utilisez ces fenêtres de paramètres pour ajouter, supprimer, glisser et déposer des actions sur l’écran tactile. Vous pouvez également faire glisser et déposer des aperçus avant impression. Toute superposition d’écran prêt (DSLR Remote Pro et Webcam Photobooth uniquement) s’affichera dans la fenêtre d’écran prêt.
Les écrans de clavier ne s’affichent pas dans les fenêtres des paramètres de l’écran tactile. Comment personnaliser les claviers
Les exemples suivants montrent comment ajouter des actions d’écran tactile à DSLR Remote Pro. Ajoutez des actions à Multi-Camera, Webcam Photobooth et Breeze Flipbook de la même manière.
Exemple 1 : Ajout d’une sortie masquée
Vous avez besoin d’un moyen contrôlé de quitter l’application photomaton, que vos clients ne peuvent pas utiliser. La plupart des opérateurs utilisent un bouton masqué.
Faites un clic droit n’importe où sur la fenêtre de l’écran tactile pour que l’écran Prêt affiche l’écran actuel et ajouter de nouvelles actions.
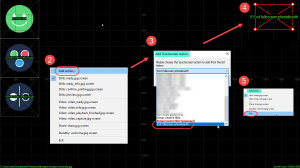
Ajout d’une action tactile pour sortir des écrans du photomaton (Breeze DSLR Remote Pro)
Cet exemple a déjà des actions pour démarrer la cabine et basculer entre la couleur et le noir et blanc. Pour ajouter la sortie secrète
(2) Sélectionnez Ajouter une action
(3) Choisissez l’action Quitter le photobooth plein écran dans la liste déroulante
(4) Faites glisser et déposez l’action à un emplacement pratique. Utilisez un coin vide de votre écran pour les boutons cachés. Les clients ne les verront pas mais vous et votre personnel les trouverez facilement.
(5) Cliquez à nouveau avec le bouton droit de la souris et choisissez Quitter. Enregistrez vos paramètres modifiés lorsque vous quittez l’écran.
(6) En sortant, ajoutez un mot de passe au cas où un invité devinerait l’emplacement de votre bouton ou le toucherait par erreur.
Exemple 2 : Offrir un choix d’arrière-plans virtuels
Cet exemple ajoute des actions à l’écran de confirmation d’impression afin que les invités puissent choisir entre différents arrière-plans virtuels une fois la ou les photos prises (DSLR Remote Pro uniquement).

Modifiez d’ abord l’arrière-plan de confirmation d’impression d’origine ( confirm_printing.jpg ) dans un éditeur graphique pour montrer aux invités où toucher l’écran.
Mettez la nouvelle version dans votre dossier PhotoboothImages. Le nouveau fond doit porter le même nom ( confirm_printing.jpg ).
Ici , choisissez le texte d’arrière-plan et les flèches gauche et droite qui ont été ajoutés au fichier confirm_printing.jpg créé par l’ assistant de configuration .
Démarrez DSLR Remote Pro et ouvrez à nouveau les paramètres de l’écran tactile. Au début, vous verrez votre écran Prêt
- Clic droit sur une partie vide de l’écran
- Choisissez l’écran Stills: confirm_printing.jpg
- Cliquez sur la zone d’ aperçu avant impression et réduisez-la pour faire de la place pour vos nouveaux boutons. (Gardez le même rapport hauteur/largeur)
- Faites un clic droit et choisissez Ajouter une action
- Choisissez Confirmer l’impression (arrière-plan précédent) dans la liste déroulante et sélectionnez OK
- Faites glisser la nouvelle action vers la flèche arrière et redimensionnez-la pour couvrir le bouton
- Répétez l’opération en ajoutant l’action Confirmer l’impression (arrière-plan suivant) à votre flèche vers l’avant
- Faites un clic droit pour quitter, sans oublier d’ enregistrer vos modifications lorsque vous quittez.
Remarque : ce didacticiel couvre uniquement la configuration des actions de l’écran tactile. Pour offrir un choix d’arrière-plans virtuels, vous devez également exécuter la suppression d’arrière-plan AI et ajouter vos arrière-plans au dossier PhotoboothImages Plus..
Liens vers des exemples plus travaillés
Ajout d’écrans d’information et d’avis de confidentialité ici
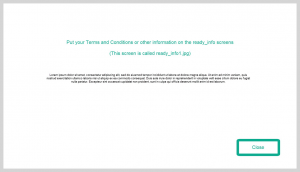
Offrant le choix avec une interface pilotée par menu ici
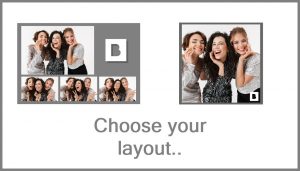
Dépannage et aide détaillée
- Il est généralement plus simple de créer d’abord des graphiques d’arrière-plan, puis de faire glisser et de déposer des actions en position sur les graphiques.
- Si vous ne voyez pas un fond d’écran, vérifiez que vous l’avez nommé correctement. Vérifiez les noms d’écran dans les manuels en ligne*
- Le chevauchement d’actions peut entraîner des résultats inattendus.
- Les actions peuvent être plus grandes que les boutons en arrière-plan de l’écran
- Pour un placement précis, définissez la position et la taille des actions de l’écran tactile en pixels à l’aide de la fenêtre des paramètres de l’écran tactile :
*Retrouvez la liste des noms d’écran en cliquant sur le lien des applications ici : DSLR Remote Pro , Multi-Camera , Webcam Photobooth , Breeze Flipbook
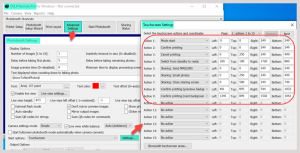
- La position et la rotation de l’aperçu avant impression DSLR Remote Pro peuvent également être spécifiées dans la fenêtre Taille et position de l’aperçu avant impression
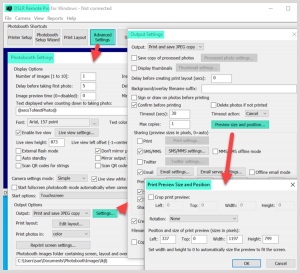
Trouvez le manuel en ligne complet pour DSLR Remote Pro ici
Retrouvez le manuel en ligne complet de Multi-Camera ici
Trouvez le manuel en ligne complet pour Webcam Photobooth ici
Retrouvez le manuel en ligne complet de Breeze Flipbook ici
Sommaire
Ce didacticiel explique comment ajouter des actions sur l’écran tactile pour personnaliser les écrans DSLR Remote Pro, Multi-Camera, Webcam Photobooth et Flipbook.
En savoir plus sur la personnalisation de l’interface invité dans la section tutoriels du site Web