Avant que les invités n’envoient des e-mails, vous devez ajouter les détails de votre compte e-mail au programme.
Ce tutoriel explique comment ajouter les détails d’un compte de messagerie à
- Breeze Booth (Windows+ DSLR) alias DSLR Remote Pro
- Kiosque
- Webcam Photobooth
- Hub
La plupart des captures d’écran ci-dessous utilisent DSLR Remote Pro 3.15.4.
L’ajout des détails du compte de messagerie à Kiosk, Webcam Photobooth et Hub est très similaire. Vous trouverez des captures d’écran de chacune de ces applications à la fin de ce tutoriel.
Où ajouter les détails de votre compte de messagerie
Avant que les invités n’envoient des e-mails, vous devez configurer les paramètres du serveur de messagerie.
Lancez le programme, et allez à l’écran des paramètres du serveur de messagerie.
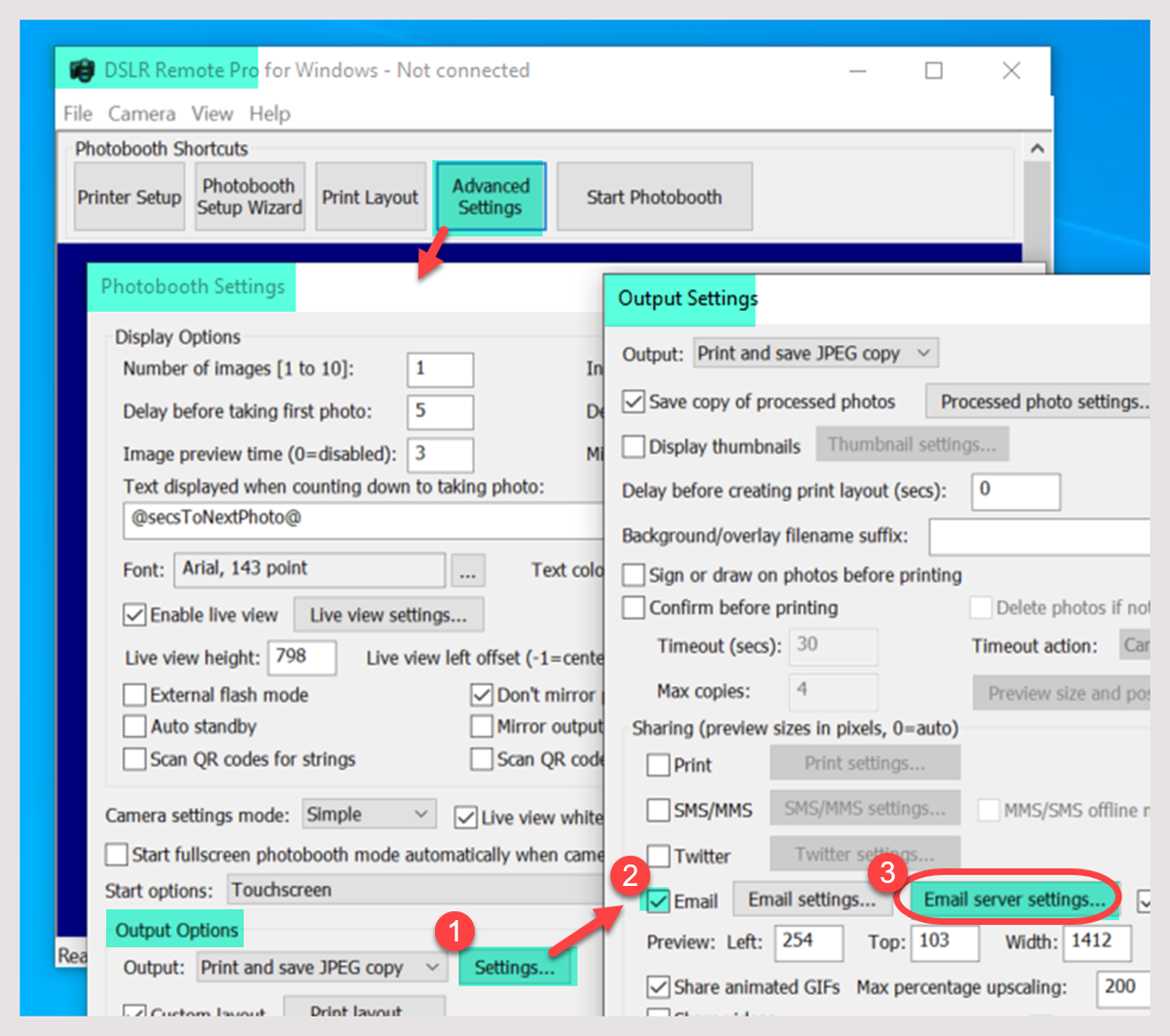
DSLR Remote Pro 3.15.4 : Allez dans les Paramètres des options de sortie (1) et cochez Email (2). Vous pouvez ensuite sélectionner le ..bouton Email Server Settings (3)
Saisie des détails du compte dans l’écran de configuration du serveur de courrier électronique
Les valeurs de Host, Username, Password, Email et Port (4) que vous entrez dans l’écran Email Server Settings sont spécifiques à votre fournisseur de messagerie.
Pour envoyer un courriel, vous devez entrer le nom d’hôte et le numéro de port de votre serveur de courriel. La plupart des serveurs de messagerie exigent également un nom d’utilisateur et un mot de passe. Pour plus de sécurité, nous vous recommandons de cocher la case Use SSL for secure email.
Sachez que
- Le numéro de port est généralement 587 en cas d’utilisation d’un courrier électronique sécurisé par SSL ou 25 sinon (mais vérifiez les numéros de port utilisés par votre FAI).
- Les courriels ont l’air plus professionnels lorsqu’ils sont envoyés depuis votre propre domaine.
- La plupart des services de messagerie gratuits exigent que l’adresse électronique de l’expéditeur soit la même que celle du compte de messagerie spécifié par le nom d’utilisateur et le mot de passe.
- Les utilisateurs de Gmail doivent désormais « s’authentifier », c’est-à-dire approuver les applications tierces qui envoient des messages électroniques à partir de leur compte Gmail. Plus d’informations sur
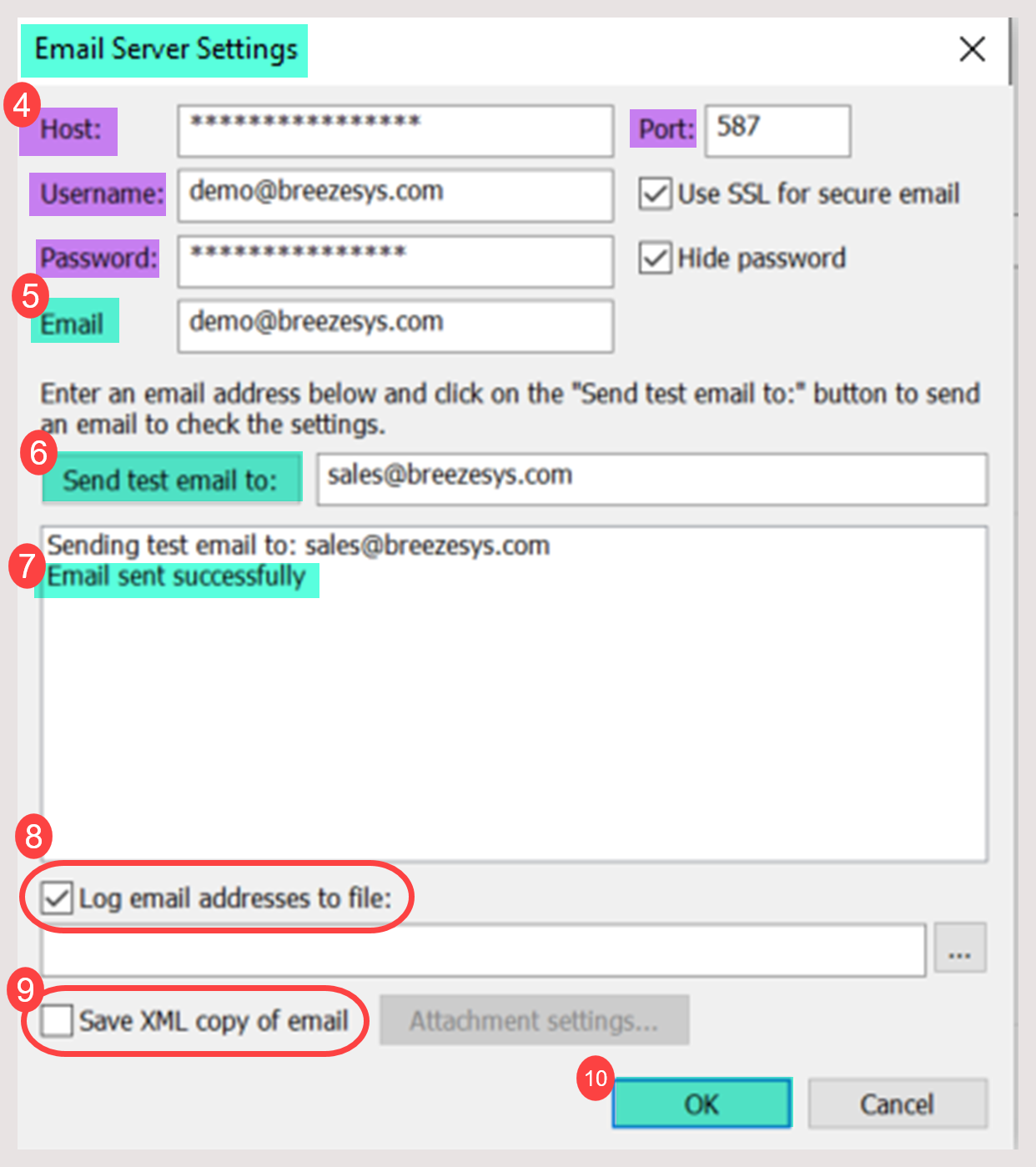
Écran des paramètres du serveur de messagerie DSLR Remote Pro 3.15.4 & Kiosk 2.0
Inclure votre nom dans l’adresse électronique
(5) Pour inclure le nom de l’expéditeur avec l’adresse électronique, saisissez le nom suivi de l’adresse électronique entre crochets, par exemple : Sue’s Blog <demo@breezesys.com>.
Vérifiez que tout fonctionne
Avant de continuer, vérifiez que tout fonctionne en envoyant un e-mail de test à votre propre adresse e-mail (6). DSLR Remote Pro affiche Email envoyé avec succès (7) lorsque ce message a été envoyé. Vérifiez que vous recevez l’e-mail de test.
Utile à savoir
Recueillir les adresses électroniques des invités
(8) Recueillir les adresses électroniques utilisées par les invités ; vérifier les adresses électroniques du fichier.
Envoyer des courriels en arrière-plan pour réduire le temps d’attente
(9) Vous pouvez utiliser Breeze Hub** pour partager des e-mails en arrière-plan, au lieu de le faire directement à partir de DSLR Remote Pro ou de Kiosk. La case Enregistrer la copie XML de l’e-mail doit être cochée pour que cela fonctionne. Cochez également la case Mode e-mail hors ligne, sinon chaque e-mail sera envoyé à la fois par l’application du photomaton et par le Hub. Si l’internet est faible lors de l’événement, le Hub peut envoyer des emails en attente après l’événement. More..
N’oubliez pas de cliquer sur OK (10) pour enregistrer vos paramètres lorsque vous quittez cet écran.
Kiosque, Webcam Photobooth et Hub
Ces captures d’écran contiennent des détails supplémentaires sur l’ajout des détails de votre compte de messagerie à Kiosk, Webcam Photobooth et Hub.
Kiosque
Pour accéder à l’écran des paramètres du serveur de messagerie dans Kiosk, allez à l’onglet Paramètres généraux.
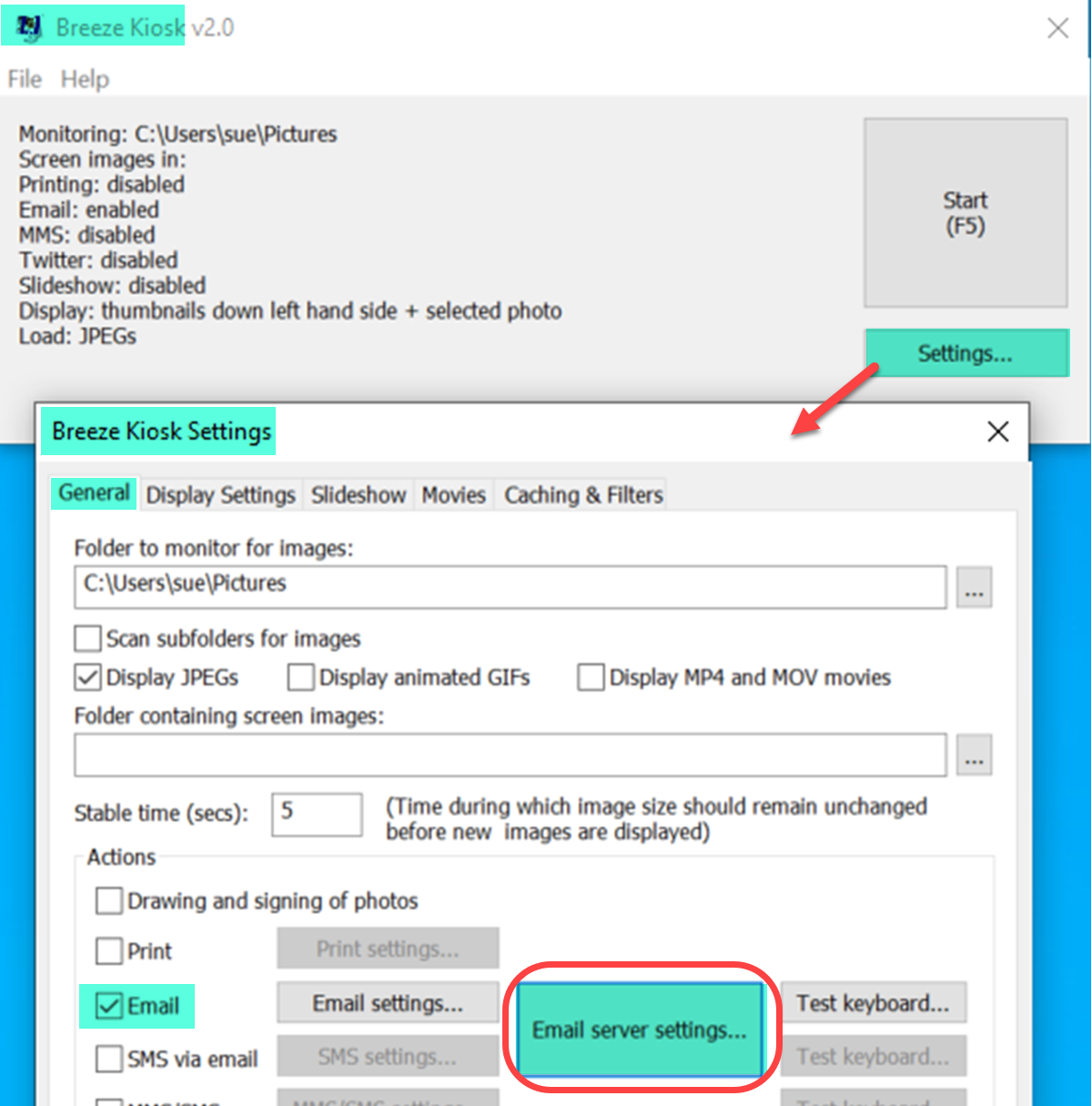
Bouton Paramètres du serveur de messagerie de Breeze Kiosk (Kiosk 2.0)
Webcam Photobooth
Dans Webcam Photobooth, l’écran des paramètres du serveur de messagerie est accessible depuis l’onglet Sortie :
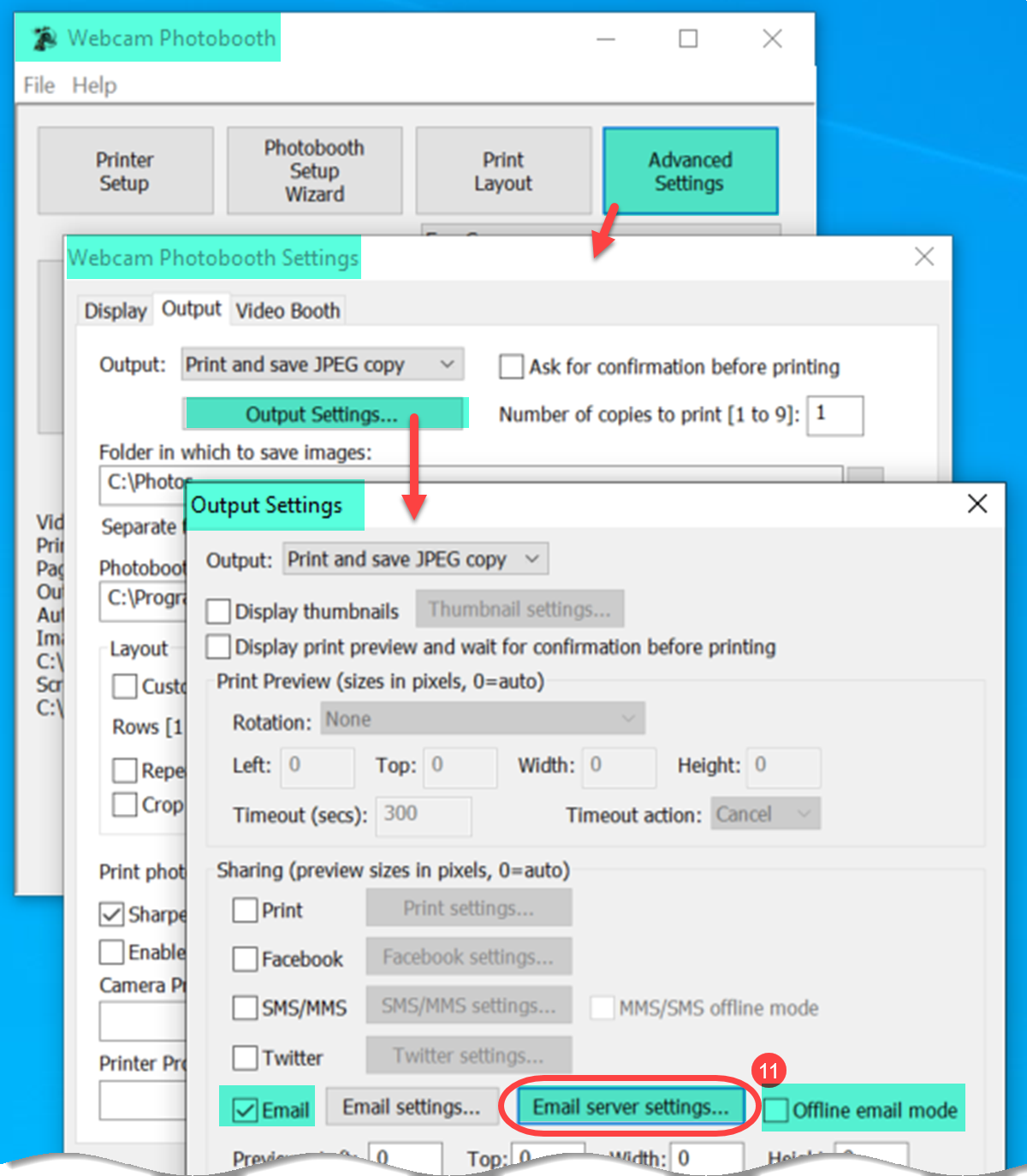
Bouton Paramètres du serveur de messagerie de Breeze Webcam Photobooth (Webcam Photobooth 2.5.1)
Note : La Webcam 2.5.1 ne peut pas envoyer d’e-mails en arrière-plan via Hub, car elle ne peut pas créer de copies XML des e-mails.
Si la connexion Internet lors d’un événement est défaillante ou inexistante, enregistrez les détails de l’e-mail et envoyez-les plus tard. Vérifiez (11) le mode d’envoi hors ligne des e-mails ainsi que les adresses e-mail enregistrées dans le fichier (8) ci-dessus.
*Webcam Photobooth 2.5.1 ne peut pas envoyer des images par e-mail à partir de comptes Gmail en raison de changements apportés par Google à la sécurité de Gmail. Ceci sera corrigé dans la prochaine version. Les invités peuvent toujours envoyer des emails à des comptes gmail.
**Hub
Hub peut partager des courriels et des textes envoyés depuis Breeze Booth (Windows+ DSLR) aka DSLR Remote Pro, Breeze Booth (iPad+ iPhone) et Kiosk. Hub est gratuit pour tous les clients de Breeze et peut être utilisé avec notre logiciel. Les courriels partagés par Hub utilisent les détails du compte de messagerie détenus dans Hub (et non ceux stockés dans la cabine photo ou l’application Kiosk).
Pour ajouter les détails de votre compte de messagerie à Hub, sélectionnez Fichier puis Préférences.
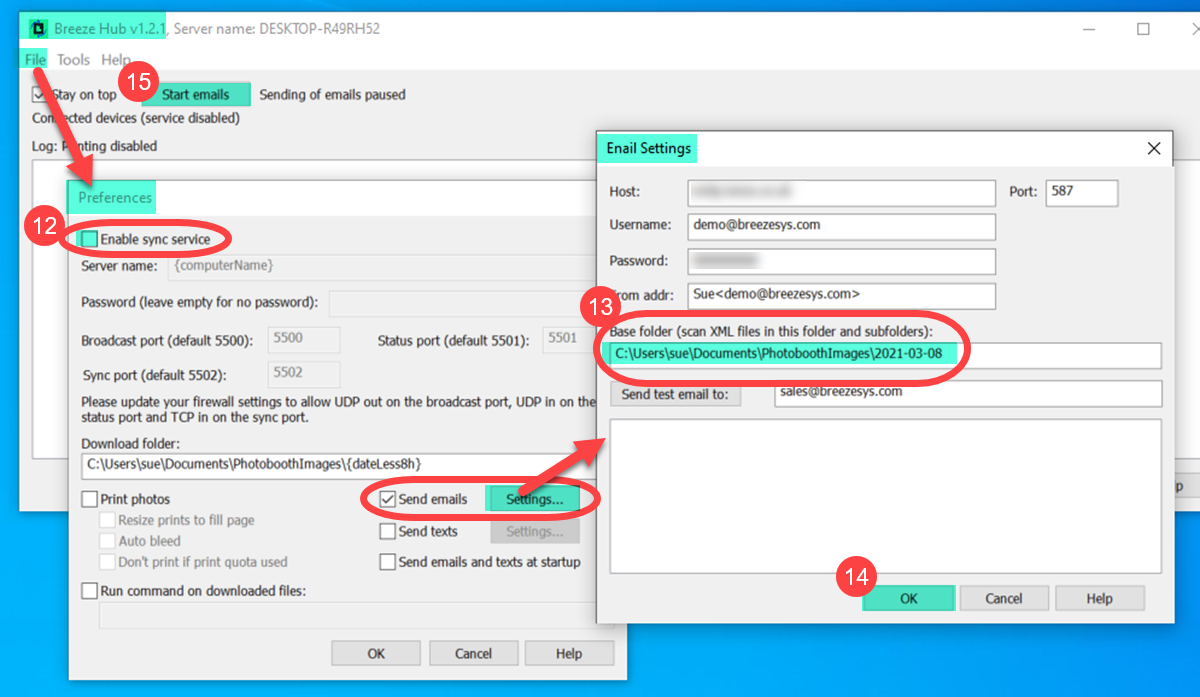
Configuration de Breeze Hub pour partager des courriels en arrière-plan à partir de la cabine (DSLR + Windows) alias DSLR Remote Pro et Kiosque
Utile à savoir
- Activer le service de synchronisation doit rester décoché (12) sauf si le Hub traite des images provenant de BreezeBooth pour iPad.
- Hub recherchera dans le dossier Base (13) et ses sous-dossiers les copies XML des emails envoyés par les invités. (Pour les utilisateurs de DSLR Remote Pro, il s’agit généralement du dossier où les photos et les films sont enregistrés).
- N’oubliez pas de cliquer sur OK (14) pour enregistrer vos paramètres lorsque vous quittez cet écran et l’écran Préférences.
- Fermez Hub pour vous assurer que vos paramètres sont enregistrés pour une utilisation ultérieure. Lorsque vous êtes prêt à commencer à envoyer des emails, redémarrez Hub et cliquez sur (15) Start emails.
Résumé
Avant d’envoyer des e-mails à partir des programmes Breeze, vous devez configurer les paramètres du serveur de messagerie. J’ai montré comment et où les ajouter à Breeze Booth (DSLR + Windows) alias DSLR Remote Pro, Webcam Photobooth et Hub.

