Les profils Breeze sont des éléments de construction d’une puissance unique. Utilisez-les pour proposer un menu de choix ou pour surprendre vos invités.
Ce tutoriel vous montre, étape par étape, comment offrir aux invités un choix de mises en page d’impression. Si vous ne connaissez pas les profils Breeze, c’est un excellent point de départ.
Il s’agit du premier de trois tutoriels sur les profils. Les autres tutoriels portent sur les profils aléatoires, les motifs Choisissez ou surprenez-moi et le dépannage.
Ce post a été écrit pour Booth (DSLR +Windows) aka DSLR Remote Pro, et peut être adapté pour être utilisé avec Booth (Webcam+Windows) aka Webcam Photobooth.
Comment créer un scénario basé sur un menu en utilisant des profils
- Créez un design pour chaque choix de votre menu. Utilisez l’assistant de configuration du Photobooth pour créer rapidement les designs.
- Exécutez à nouveau l’assistant de configuration pour créer votre menu.
- Créez un ensemble de profils pour le menu et chaque option.
- Remplacez l’écran ready.jpg de votre menu par un nouvel écran montrant les choix que les invités peuvent faire.
- Ajoutez des « actions tactiles » reliant le menu à chaque choix.
- Ajoutez un bouton » retour » et une action sur l’écran tactile à chaque écran d’option afin que les invités puissent revenir au menu.
- Démarrez le photomaton et vérifiez que tout fonctionne correctement.
Nous allons construire un menu simple offrant aux invités le choix entre deux mises en page d’impression. Cette méthode peut facilement être adaptée pour ajouter plus d’options, ou offrir des choix différents comme plusieurs langues.
Commençons…
Instructions étape par étape pour créer un menu offrant un choix de mises en page d’impression
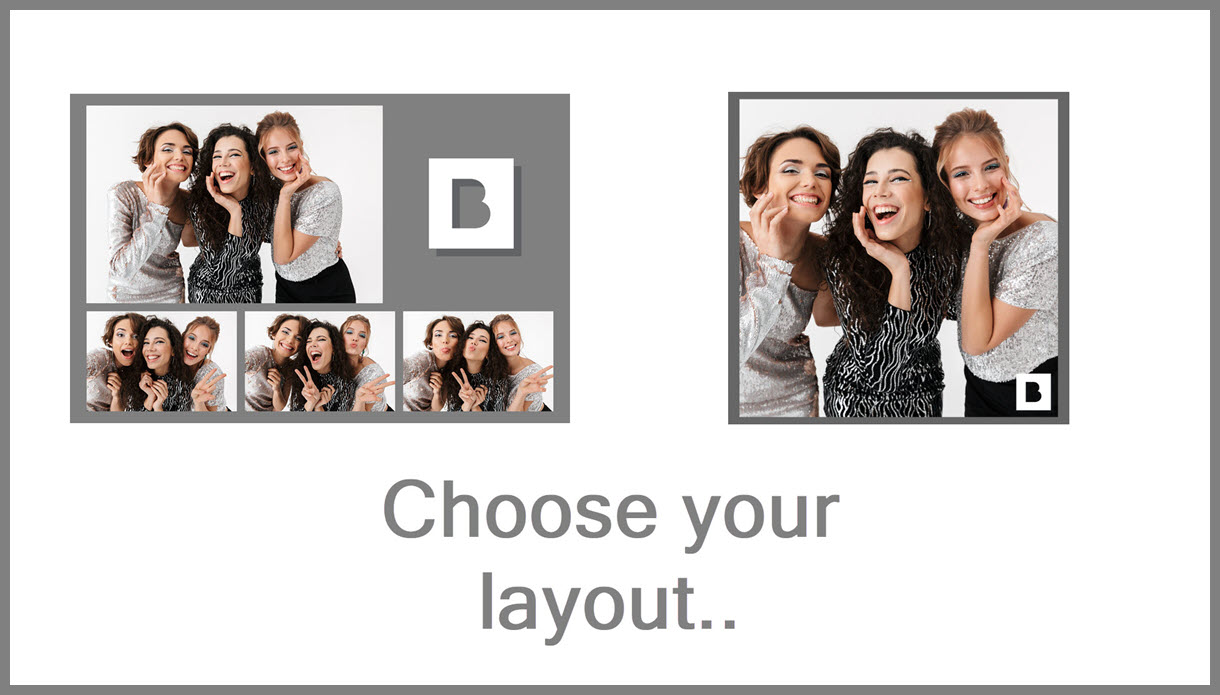
Écran prêt à l’emploi offrant aux invités un choix de mise en page d’impression (Breeze DSLR Remote Pro 3.15.3)
Exécutez l’assistant de configuration pour créer une mise en page d’impression 1 +3.
Lancez DSLR Remote Pro et exécutez l’assistant de configuration du Photobooth.Photobooth Setup Wizard
- À l’étape 1, choisissez un nom significatif pour la conception. J’ai utilisé 1+3
- À l’étape 2, choisissez votre conception d’écran, les légendes et les options de partage comme d’habitude.
- À l’étape 3, vérifiez que l’imprimante est correctement configurée et choisissez votre modèle d’impression.
Lorsque vous aurez terminé d’exécuter l’assistant, vous verrez cette fenêtre :
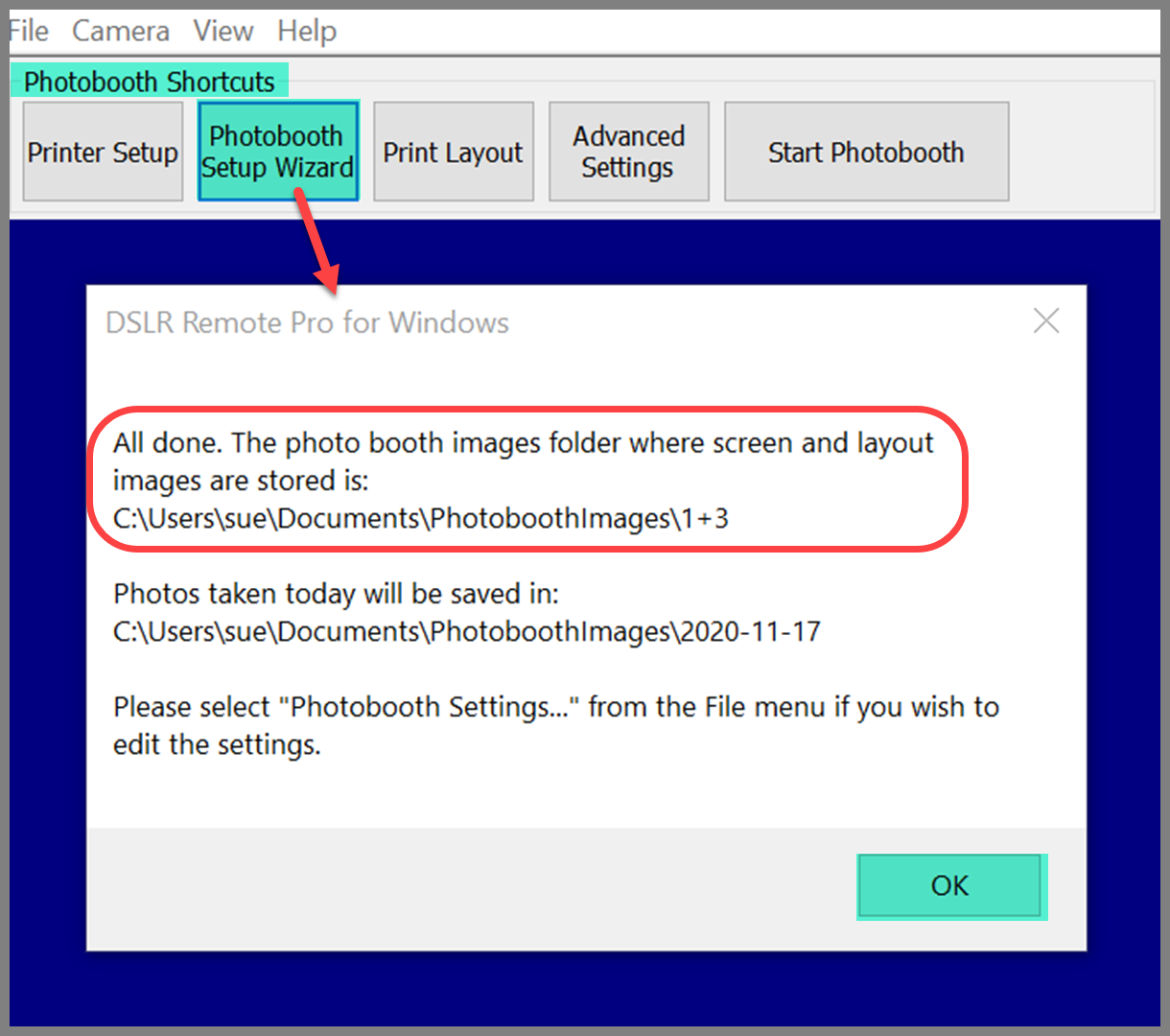
Message indiquant que l’assistant de configuration est terminé et le nom du dossier dans lequel les images de l’écran et de la mise en page sont stockées (Breeze DSLR Remote Pro 3.15.3).
L’assistant vous a construit un modèle de travail. Vous pouvez le personnaliser comme d’habitude.
Personnaliser l’impression
Pour personnaliser le modèle d’impression ou charger des mises en page prédéfinies, sélectionnez Print Layout.
Remarque 1 : lorsque vous quittez l’éditeur de modèle d’impression, vous pouvez être invité à Enregistrer les paramètres d’impression dans le profil par défaut ? Choisissez Non.
Sauvegarder vos paramètres pour les modèles 1+ 3
Sélectionnez le grand bouton Paramètres avancés puis Enregistrer.
Remarque 2 : il vous sera demandé si vous souhaitez enregistrer les paramètres de l’imprimante ainsi que les paramètres du photomaton ? Choisissez Oui.
Cette commande Enregistrer stocke vos choix actuels pour les conceptions d’écran et de sortie, les instructions de partage et tout ce qui est nécessaire pour exécuter 1+3 dans un fichier appelé settings.xml.
Veillez à enregistrer settings.xml dans le bon dossier PhotoBoothImages, ici …\PhotoboothImages\1+3\settings.xml
Remarque 3 : vous pouvez effectuer d’autres changements en plus de la personnalisation de la mise en page d’impression. Une fois que vous avez terminé de modifier une option ou la conception du menu, vous devez retourner aux paramètres avancés et les enregistrer.
Une fois que vous avez terminé, appuyez sur OK pour quitter l’écran Paramètres du Photobooth. Avant de continuer, sélectionnez Démarrer le Photobooth et vérifiez que le design fonctionne comme vous le souhaitez.
Vous devriez avoir un écran simple et produire des impressions avec une disposition 1+3. Voici le mien :

Tirage du photomaton sur un modèle 1+3 (Breeze DSLR Remote Pro)
Exécutez l’assistant de configuration du photomaton pour créer la disposition d’une seule photo.
Répétez le processus pour la deuxième option de votre menu, la photo unique.
Exécutez à nouveau l’assistant de configuration. Cette fois-ci
- À l’étape 1, choisissez un nom significatif pour le design. J’ai utilisé Photo unique
- À l’étape 2, choisissez la conception de l’écran, les légendes et les options de partage (vous pouvez les rendre différentes des autres options).
- À l’étape 3, réglez les paramètres de l’imprimante si nécessaire et choisissez la mise en page de l’impression.
Personnalisez la conception de l’impression
Personnalisez l’impression à l’aide de l’éditeur de mise en page et apportez toutes les autres modifications nécessaires.
Enregistrez les paramètres pour le design Single Photo
Sélectionnez le grand bouton « Paramètres avancés », puis enregistrez. Veillez à enregistrer les paramètres dans le bon dossier, ici …\PhotoboothImages\Single Photo\settings.xml.
Lorsque vous avez enregistré vos paramètres, appuyez sur OK pour quitter l’écran des paramètres de Photobooth.
Remarque 4: Pendant ce processus, vous devez continuer à sauvegarder vos paramètres mis à jour. Vérifiez à chaque fois que vous les enregistrez dans le bon dossier.
Avant de continuer, sélectionnez Démarrer Photobooth et vérifiez que le design fonctionne comme prévu.
Vous devriez avoir un écran prêt à l’emploi simple et produire des impressions avec une seule mise en page de photo.

Tirage pour photomaton avec une seule image sur un modèle carré (Breeze DSLR Remote Pro)
Remarque 5 : Cet exemple propose un choix d’impressions 6*4 et 6*6 carrées. Vous pouvez utiliser un mélange de tailles d’impression si votre imprimante le permet. Vous pouvez également passer d’une impression en mode portrait à une impression en mode paysage.
Pour proposer plus de deux choix, répétez le processus ci-dessus jusqu’à ce que vous ayez un ensemble complet de motifs.
Passez ensuite au menu.
Exécutez l’assistant de configuration pour créer votre conception de menu.
Exécutez à nouveau l’assistant de configuration. Cette fois-ci
- À l’étape 1, choisissez un nom significatif pour le design. J’ai utilisé Menu
- Les options que vous choisissez aux étapes 2 et 3 n’ont pas d’importance (car elles ne seront pas utilisées).
Supprimez la vue en direct de votre écran de menu
1. Sélectionnez le grand bouton « Paramètres avancés » et supprimez la vue en direct en décochant la case « Activer la vue en direct ».
2. Sélectionnez Enregistrer et mettre à jour …\PhotoboothImages\Menu\settings.xml
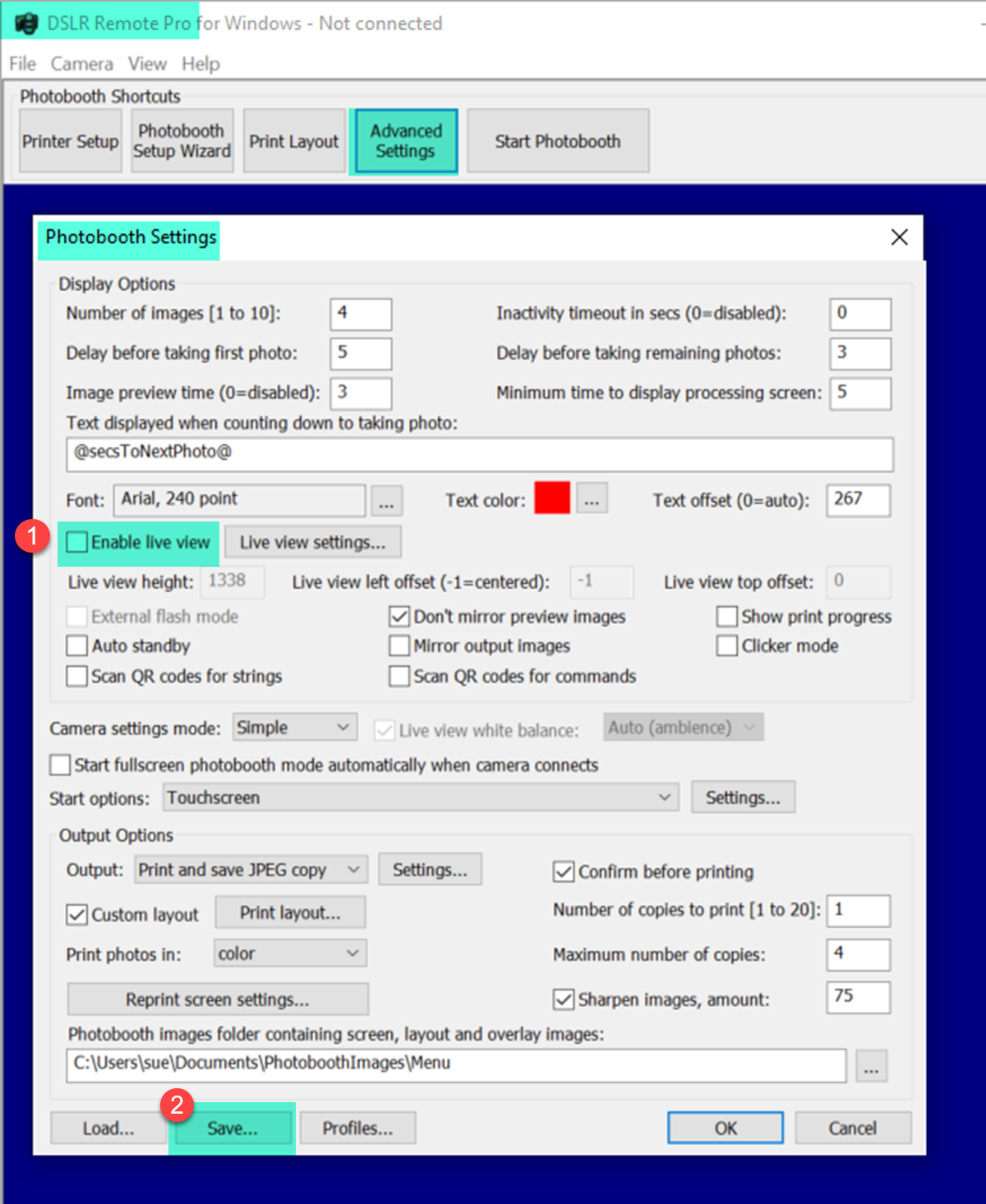
Suppression de l’affichage en direct de l’écran de menu et enregistrement des paramètres (Breeze DSLR Remote Pro 3.15.3)
Créer un ensemble de profils pour votre menu et chaque choix
Nous avons besoin de trois profils : un pour le menu, un pour la disposition d’impression 1+3 et un pour la disposition de photo unique.
Le profil du menu doit être exécuté à chaque fois que la cabine est démarrée et après la fin de chaque session d’invités.
3. Restez dans l’écran Paramètres du Photobooth et sélectionnez le bouton Profils…. Vous accédez ainsi à l’écran Profils du Photobooth.
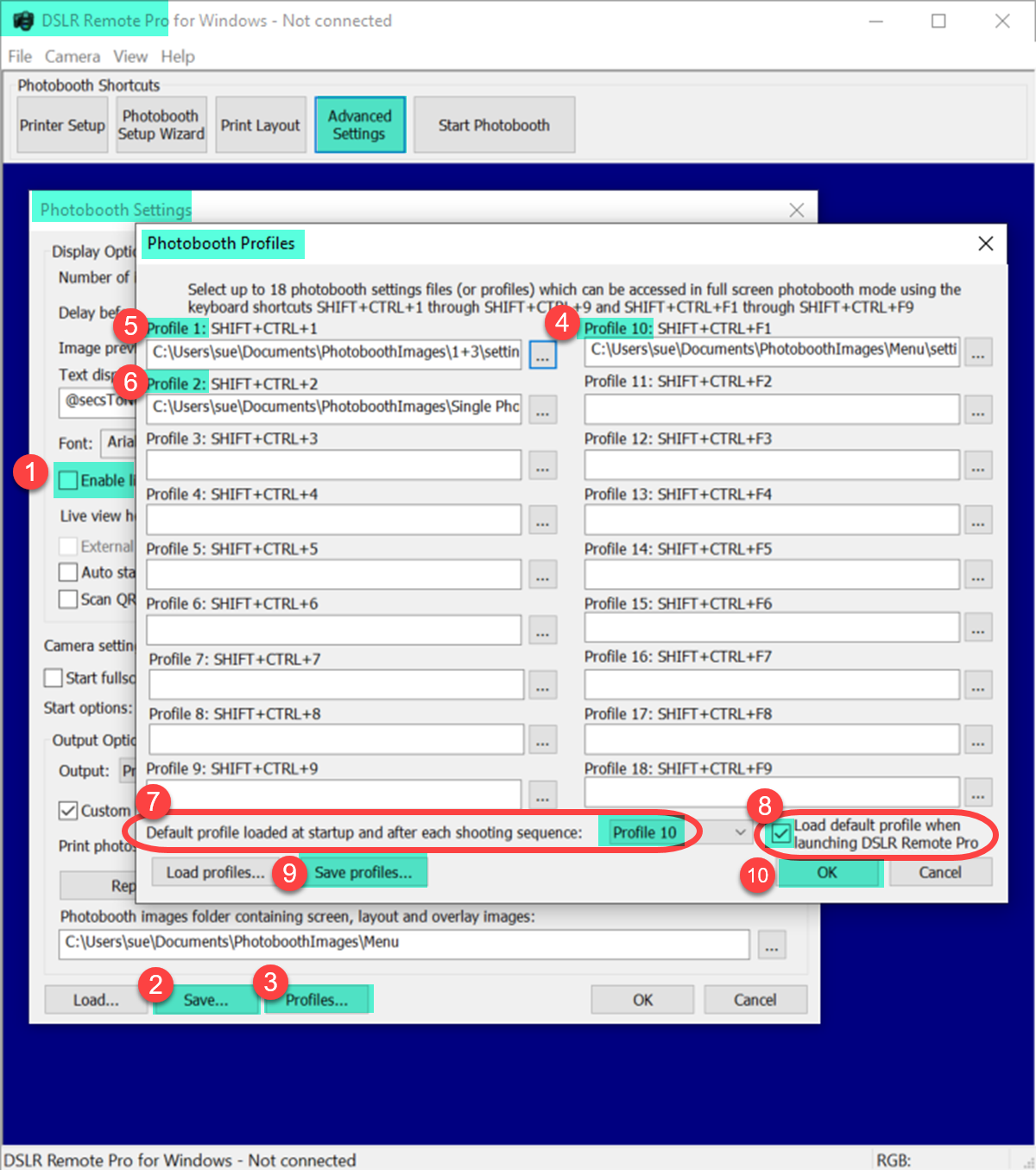
Configuration des profils pour le menu et chaque option (Breeze DSLR Remote Pro 3.15.3)
4. Définissez le profil 10 sur C:\Users\sue\Documents\PhotoboothImages\Menu\settings.xml.
5. Définissez le profil 1 sur C:\Usersue\Documents\PhotoboothImages\1+3\ settings.xml.
6. Définissez le profil 2 sur C:\Usersue\Documents\PhotoboothImages\Single Photo\settings.xml.
7. Définissez le profil par défaut chargé au démarrage et après chaque séquence de prise de vue sur Profil 10. Cela permettra d’afficher votre menu à chaque démarrage du photomaton ; et après la fin de chaque session d’invités*.
8. (Facultatif) Cochez Charger le profil par défaut lors du lancement de DSLR Remote Pro*. 9.
9. (Facultatif) Si vous voulez être en mesure d’utiliser cet ensemble de profils à nouveau, enregistrez-les en utilisant le bouton Enregistrer les profils. J’ai appelé le fichier xml des profils demoprofiles.xml et l’ai enregistré dans le dossier du menu : …\PhotoboothImages\menu\demoprofiles.xml
10. Cliquez sur OK pour quitter l’écran des profils
Note 6* : Chaque fois que vous n’utilisez pas les profils, remettez (7) sur Aucun et décochez (8).
Créer un nouvel écran de menu
Utilisez un éditeur d’images pour créer une nouvelle image jpg contenant des icônes pour les 2 mises en page d’impression. Cette image doit être de la même taille que les écrans générés par l’assistant. Remplacez l’écran original ready.jpg dans PhotoboothImages\Menu par cette image
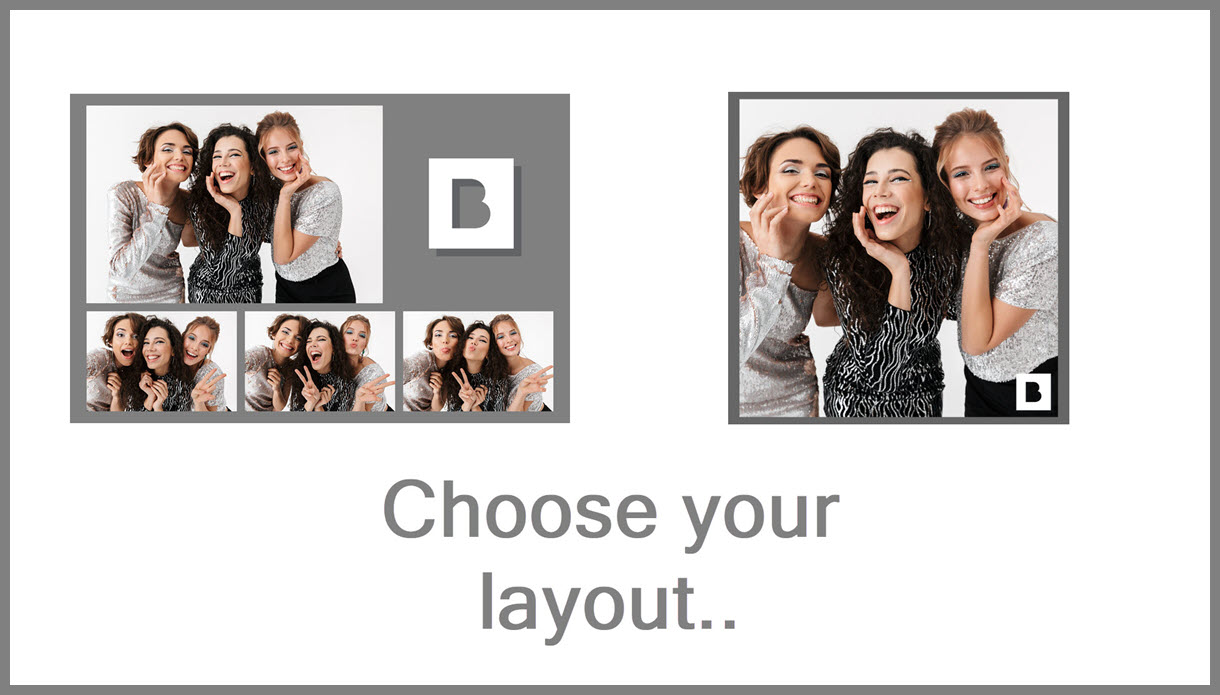
Écran Photobooth ready.jpg avec le menu offrant le choix des dispositions d’impression (Breeze DSLR Remote Pro 3.15.3)
Utilisez les profils que vous avez créés pour lier le menu à vos deux options.
Si nécessaire, démarrez DSLR Remote Pro et sélectionnez Advanced Settings pour charger votre menu (…\PhotoboothImages\Menu\settings.xml).
Démarrez la cabine pour vérifier que votre nouvel écran de menu s’affiche ; puis <Esc> pour revenir à l’écran principal de DSLR Remote Pro.
11. Sélectionnez Paramètres avancés ; et sélectionnez le bouton Paramètres de l’écran tactile.
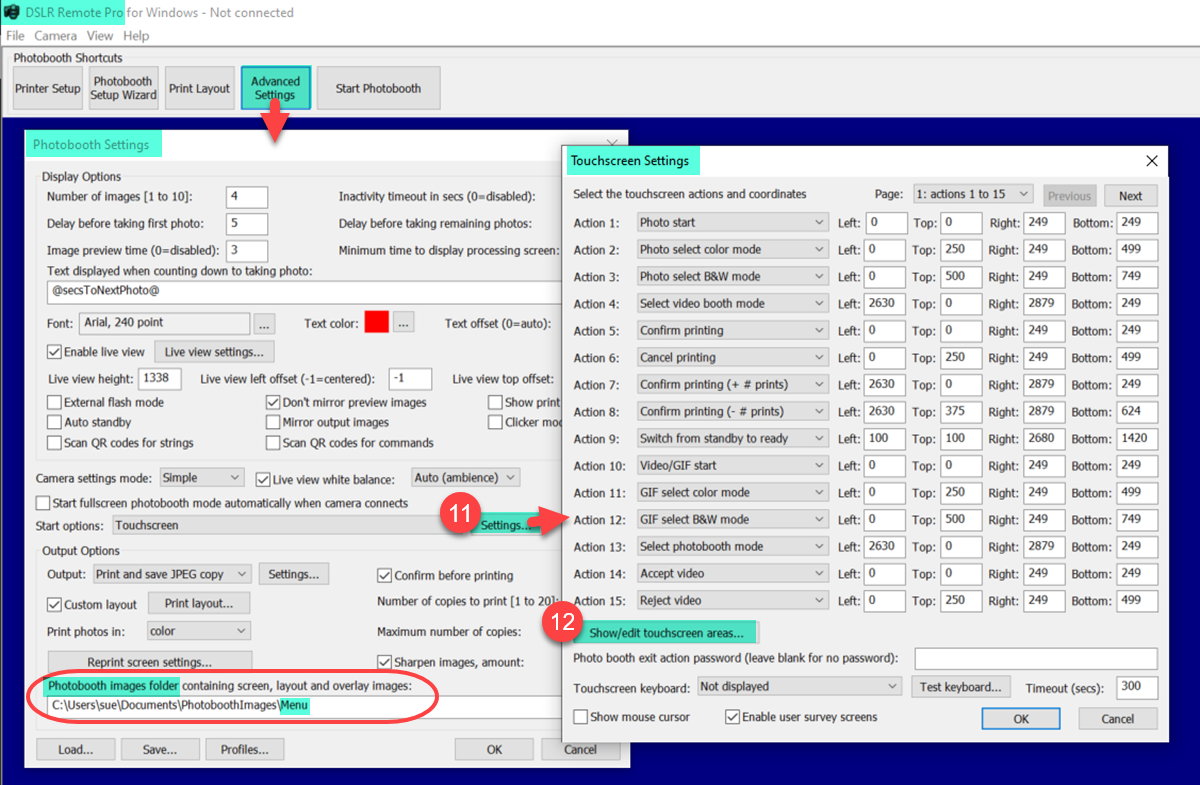
Écran des paramètres de l’écran tactile DSLR Remote Pro 3.15.3
Note 7 : Actions de l‘écran tactile. L’écran des paramètres de l’écran tactile vous permet de choisir l’action que le programme entreprend lorsqu’un invité touche différentes parties de l’écran. Ces actions sont appelées actions de l‘écran tactile.
12. Sélectionnez Afficher/modifier les zones de l’écran tactile pour afficher une copie de la disposition de l’écran montrant les « actions de l’écran tactile » actuellement activées. Chaque action et la partie de l’écran concernée sont affichées comme suit
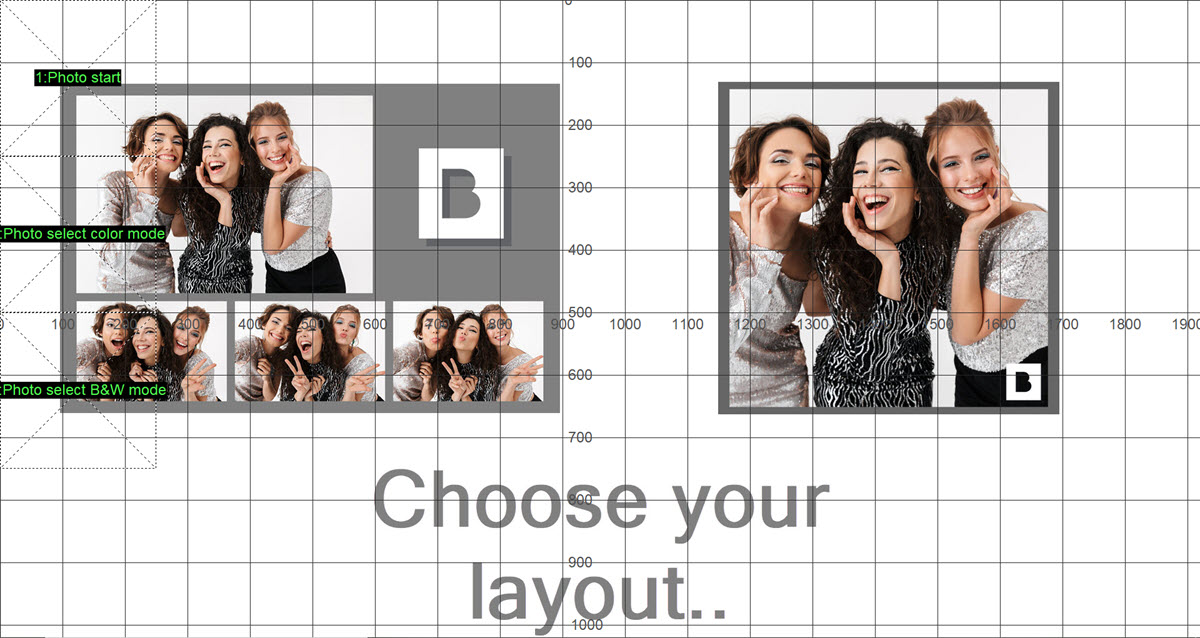
Actions de l’écran tactile pour l’écran Menu avant les changements (DSLR Remote Pro 3.15.3)
Commencez par supprimer les actions dont vous n’avez plus besoin
Supprimez chaque action dont vous n’avez plus besoin sur l’écran (ici Photo Start, Photo Select Color mode, Photo Select B&W mode) en faisant un clic droit sur l’action et en choisissant Delete Action…
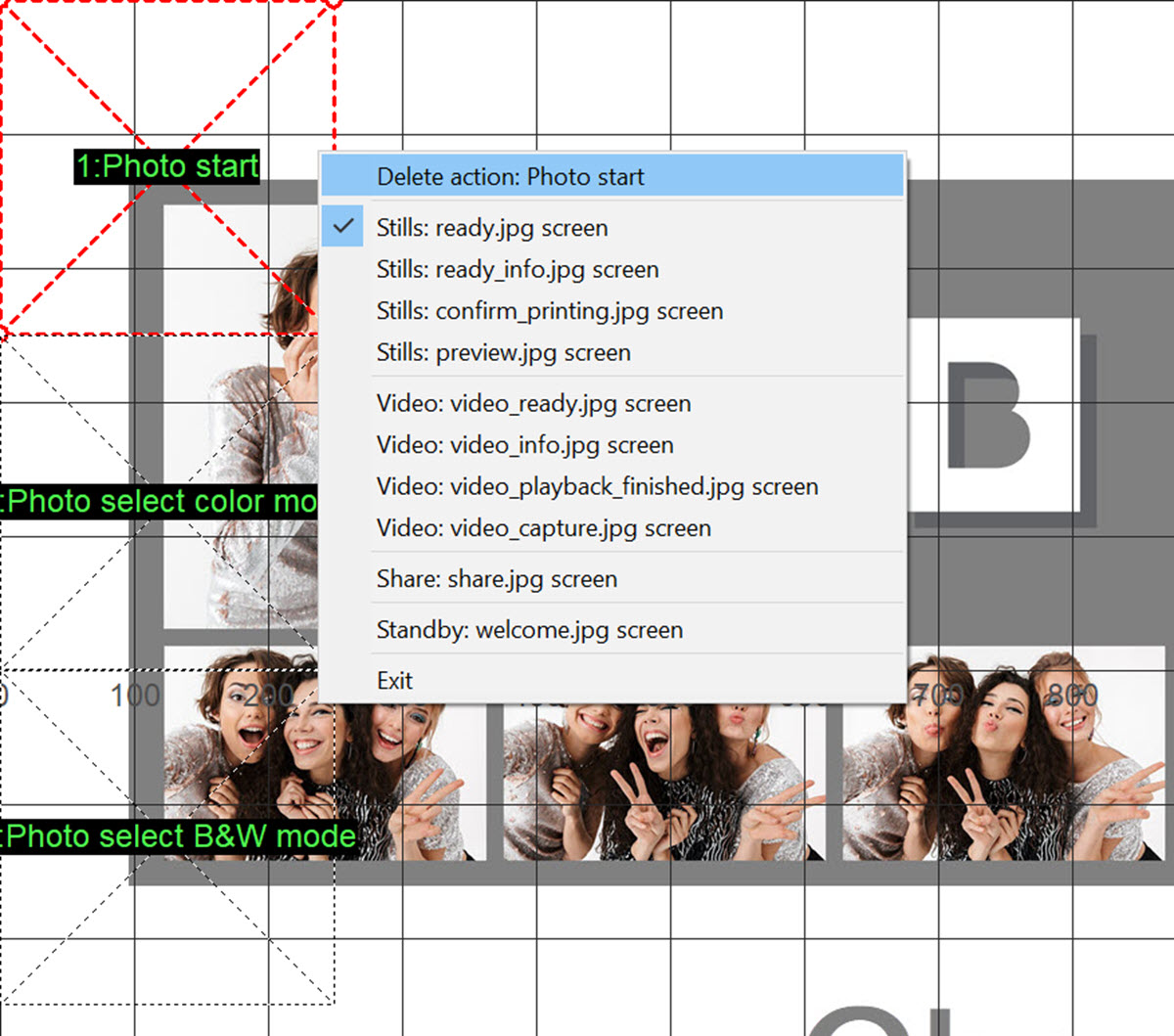
Suppression de l’action de l’écran tactile Photo Start dans le nouvel écran de menu (DSLR Remote Pro 3.15.3)
Ensuite, ajoutez les nouvelles actions
Déplacez la souris sur votre icône 1+3 et faites un clic droit ; puis choisissez Ajouter une action.
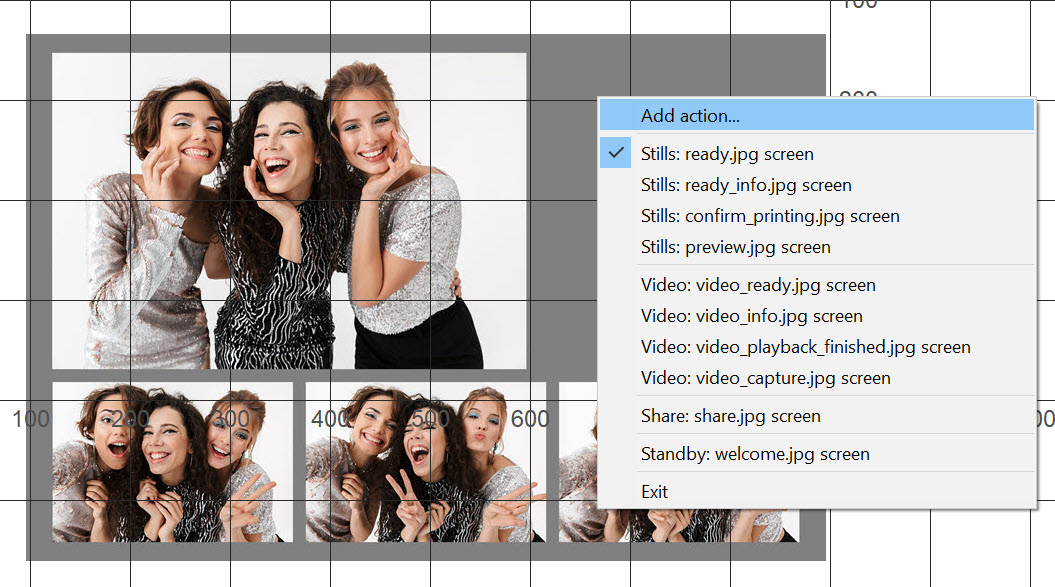
Cliquez à droite pour ajouter une nouvelle action d’écran tactile à l’écran DSLR Remote Pro 3.15.3
Choisissez Profil 1 dans la liste déroulante.
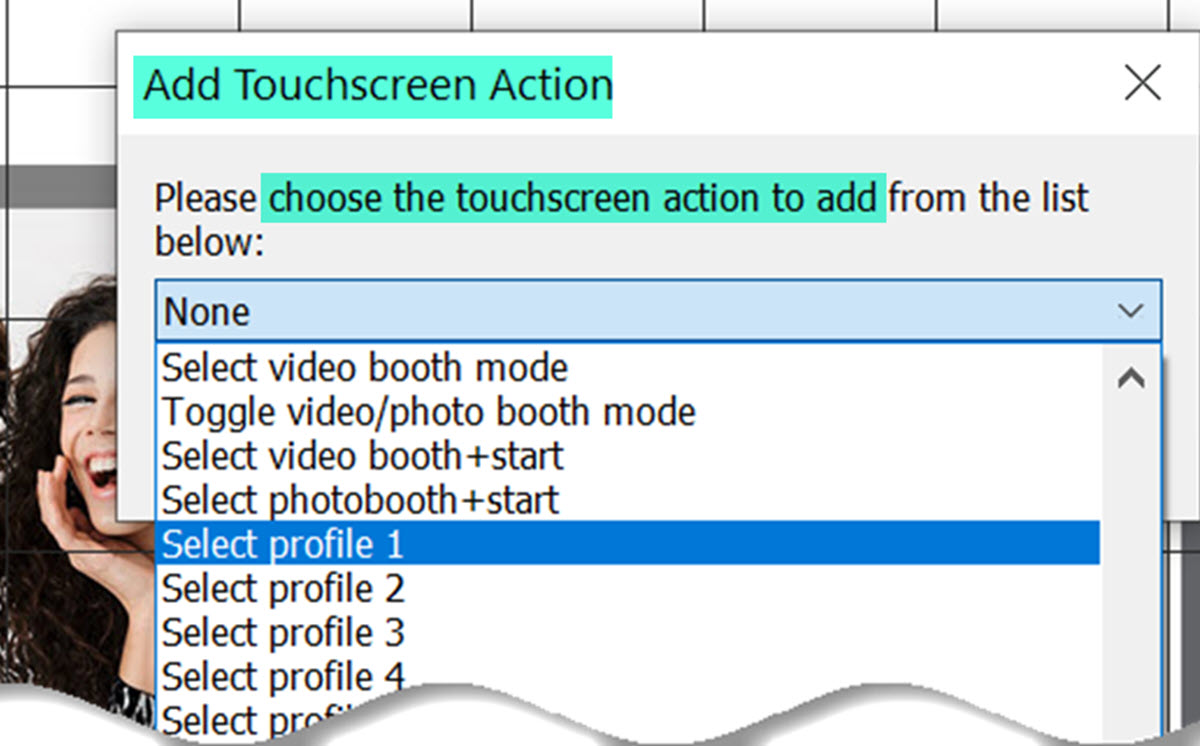
Sélectionnez l’action requise dans la liste déroulante. DSLR Remote Pro 3.15.3
Cliquez sur OK. Déplacez et redimensionnez la boîte d’action en pointillés rouges pour couvrir votre icône.
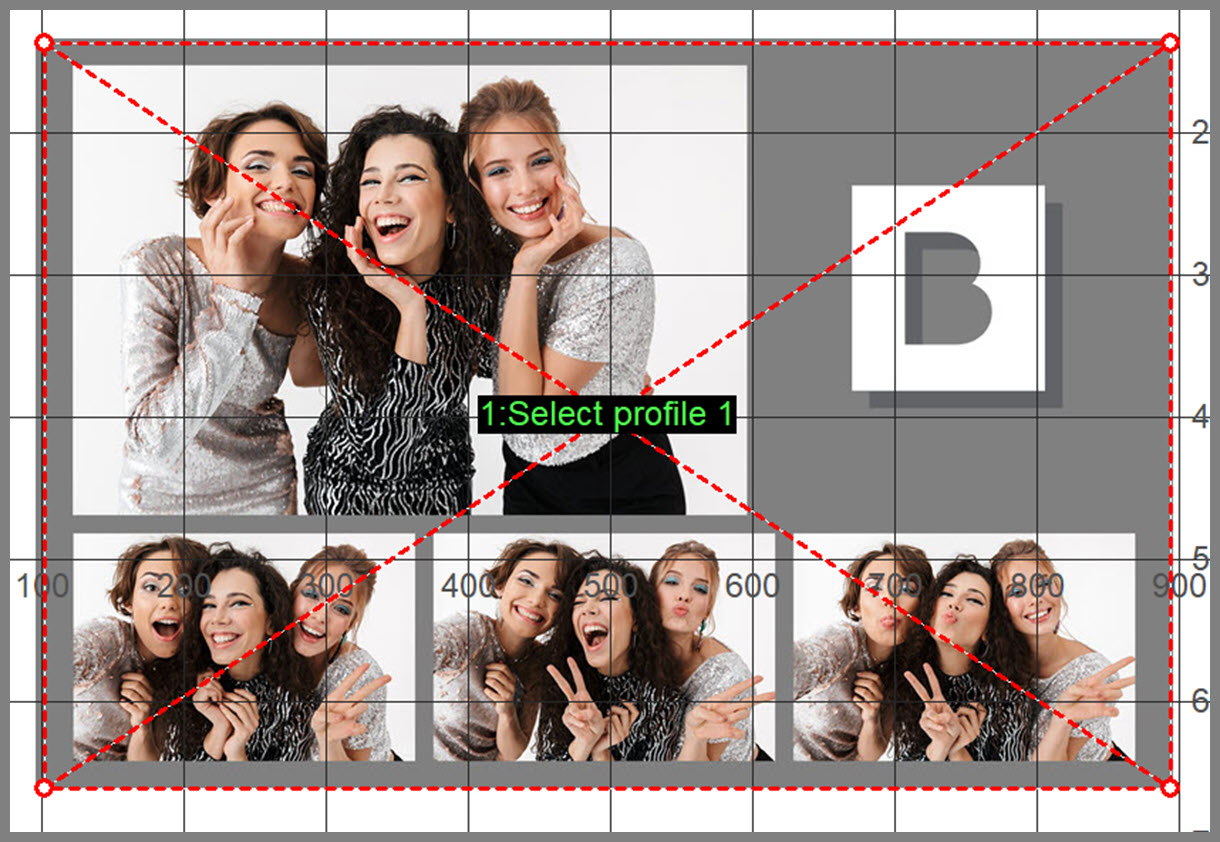
Redimensionnement de la boîte d’action de l’écran tactile pour couvrir l’icône. DSLR Remote Pro 3.15.3
Répétez l’opération pour votre icône de photo unique, en choisissant le profil 2.
Facultatif : Ajoutez un bouton caché au menu principal pour quitter le mode photobooth plein écran et revenir à l’arrière.
Ajout d’une action cachée
Vous pouvez également souhaiter ajouter un bouton secret ou caché pour quitter le mode photomaton en plein écran.
Positionnez la souris à peu près à l’endroit où vous souhaitez placer le bouton caché (généralement un coin de l’écran pour que l’opérateur puisse le trouver facilement). Faites un clic droit, choisissez Ajouter une action, puis Quitter le photomaton plein écran dans la liste déroulante. Redimensionnez et positionnez la boîte d’action en pointillés rouges comme précédemment.
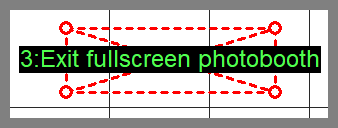
Ajout d’une action tactile pour un bouton caché
Cliquez avec le bouton droit de la souris sur une partie inutilisée de l’écran et choisissez Exit dans la liste. Vous serez invité à enregistrer vos paramètres modifiés – sélectionnez Oui pour revenir à l’écran des paramètres de l’écran tactile.
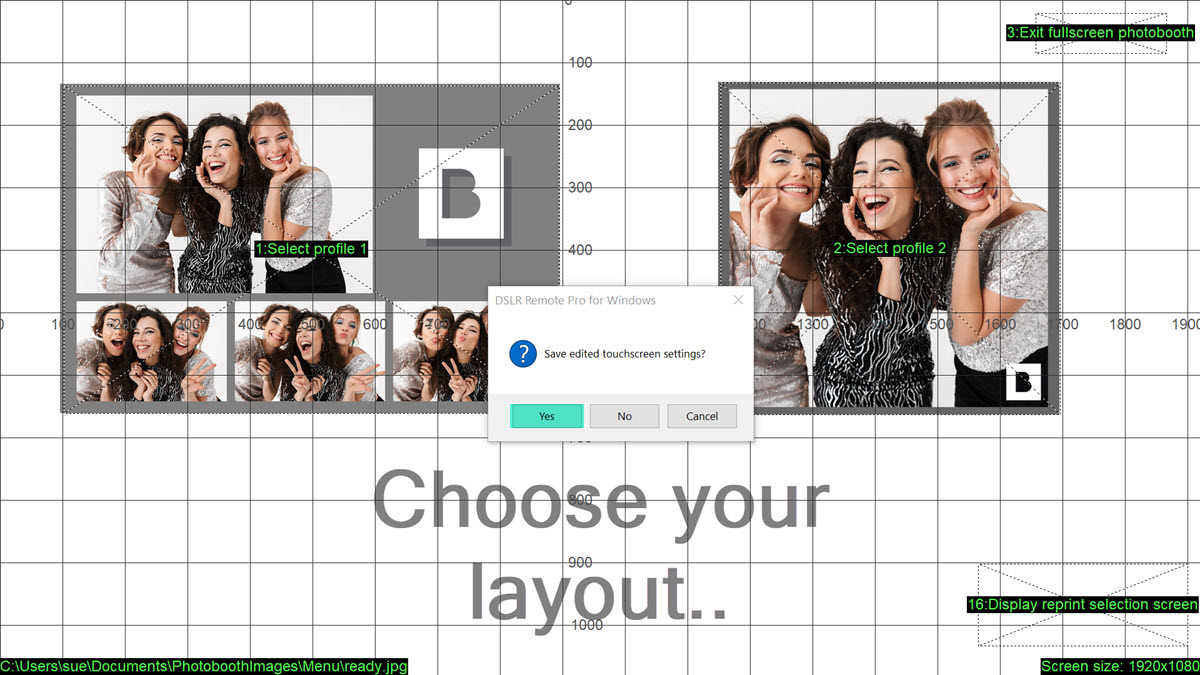
Enregistrement des nouvelles actions de l’écran tactile pour l’écran de menu. DSLR Remote Pro 3.15.3
Ajoutez un mot de passe pour empêcher les invités d’utiliser le bouton caché. Enregistrez les modifications que vous avez apportées en choisissant OK sur l’écran tactile des paramètres :
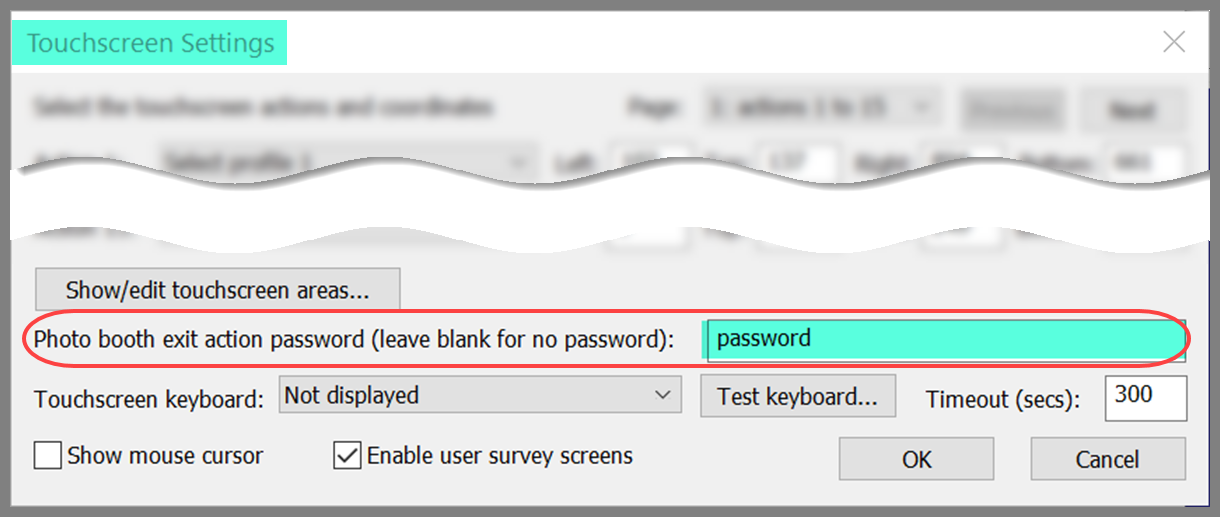
Ajout d’un mot de passe à l’option cachée pour quitter le photomaton. (DSLR Remote Pro 3.15.3)
Lorsque vous quittez cet écran, vous revenez à l’écran des paramètres du Photobooth. Appuyez sur Enregistrer et enregistrez les modifications que vous avez apportées à …\PhotoboothImages\Menu\settings.xml comme au point (2) ci-dessus.
Vous disposez maintenant d’un menu offrant un choix de mises en page pour l’impression. L’étape finale consiste à ajouter un moyen pour les invités de revenir au menu à partir de chaque écran d’option. Vous devez ajouter un bouton de sortie à chaque option.
Ajoutez un bouton de sortie à chaque option pour que les invités puissent revenir au menu principal.
Remarque 7 : si vous utilisez les jeux de boutons prédéfinis (tels que ceux fournis avec DSLR Remote Pro 3.8 et les versions ultérieures), vous pouvez utiliser l’un d’entre eux comme bouton de retour. Ils sont généralement conservés dans des sous-répertoires à C:>Program Files(x86)>Breezesys>DSLR Remote Pro>wizard comme indiqué ici
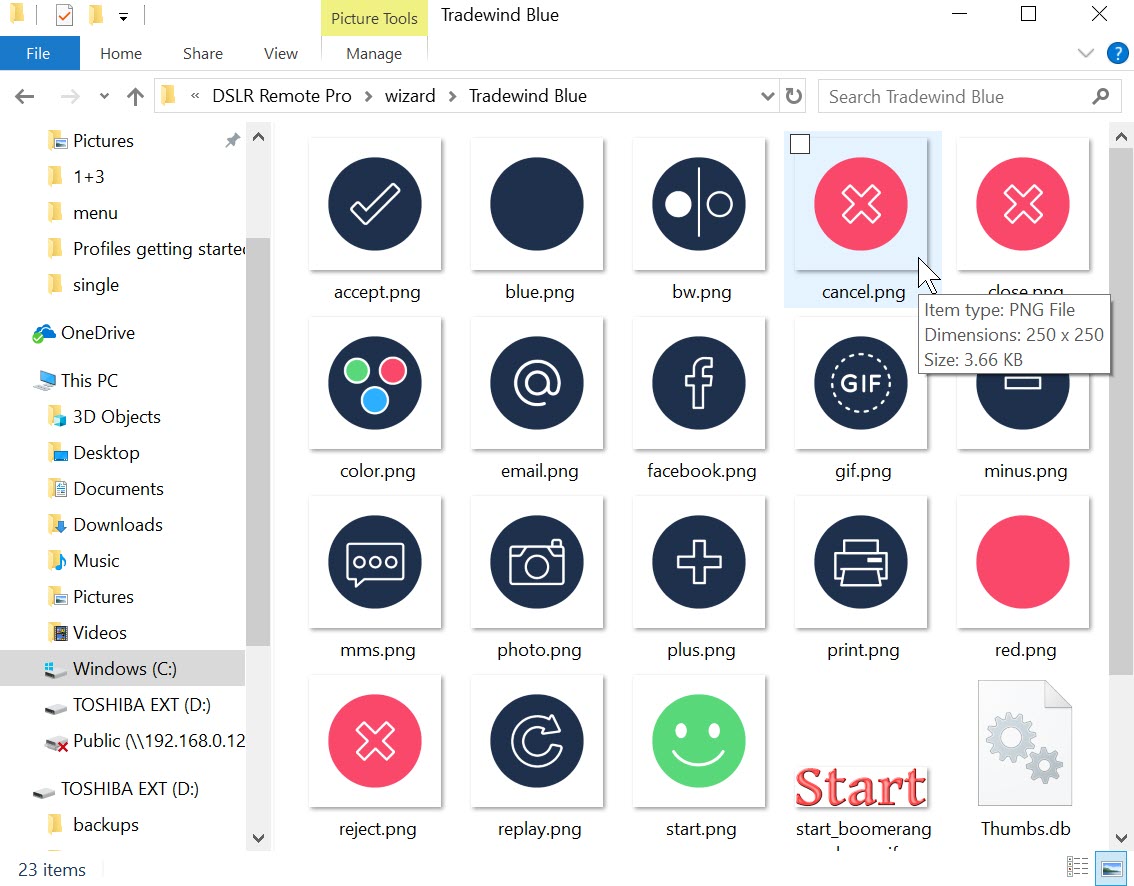
Jeu de boutons Tradewind Blue utilisé dans cet exemple ( aimablement fourni par Wilkes Photobooth Co http://wilkesbooth.co/breeze-themes).
Utilisez un éditeur d’images pour modifier l’image ready.jpg contenant les icônes pour les 2 mises en page d’impression. Celles-ci doivent être de la même taille que les écrans générés par l’assistant.
Ajoutez un bouton de retour à l’écran 1+3 ready.jpg.
Utilisez un éditeur d’images pour modifier l’image …\PhotoboothImages\1+3 \ready.jpg. L’image finale doit avoir la même taille que les écrans générés par l’assistant. Remplacez l’écran original ready.jpg dans …\PhotoboothImages\1+3 par cette image.
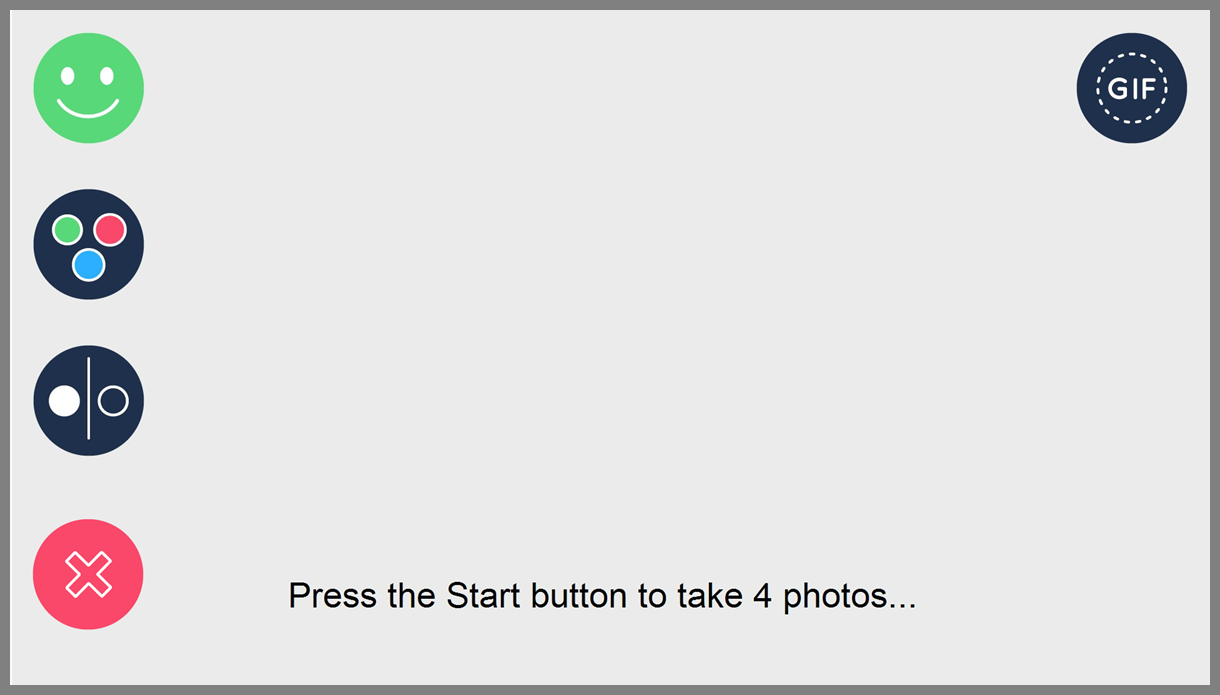
Le ready.jpg mis à jour pour la mise en page d’impression 1+3 comprend un bouton retour. DSLR Remote Pro 3.15.3. (Cet écran a été créé en utilisant un éditeur d’images en dehors de DSLR Remote Pro)
Démarrez DSLR Remote Pro, choisissez Paramètres avancés et sélectionnez Charger. Pour charger les paramètres de votre disposition 1+3, sélectionnez …\PhotoboothImages\1+3\settings.xml.
En restant sur l’écran Paramètres du Photobooth, sélectionnez le bouton Paramètres de l’écran tactile, puis Afficher/Modifier les zones de l’écran tactile pour afficher les actions de l’écran tactile pour l’écran 1+3 prêt :
Déplacez la souris sur votre nouvelle icône de retour et faites un clic droit pour ajouter l’action. Sélectionnez Ajouter une action comme précédemment, puis sélectionnez Profil 10 dans la liste déroulante. (Le profil 10 est le profil de menu que nous avons configuré précédemment).
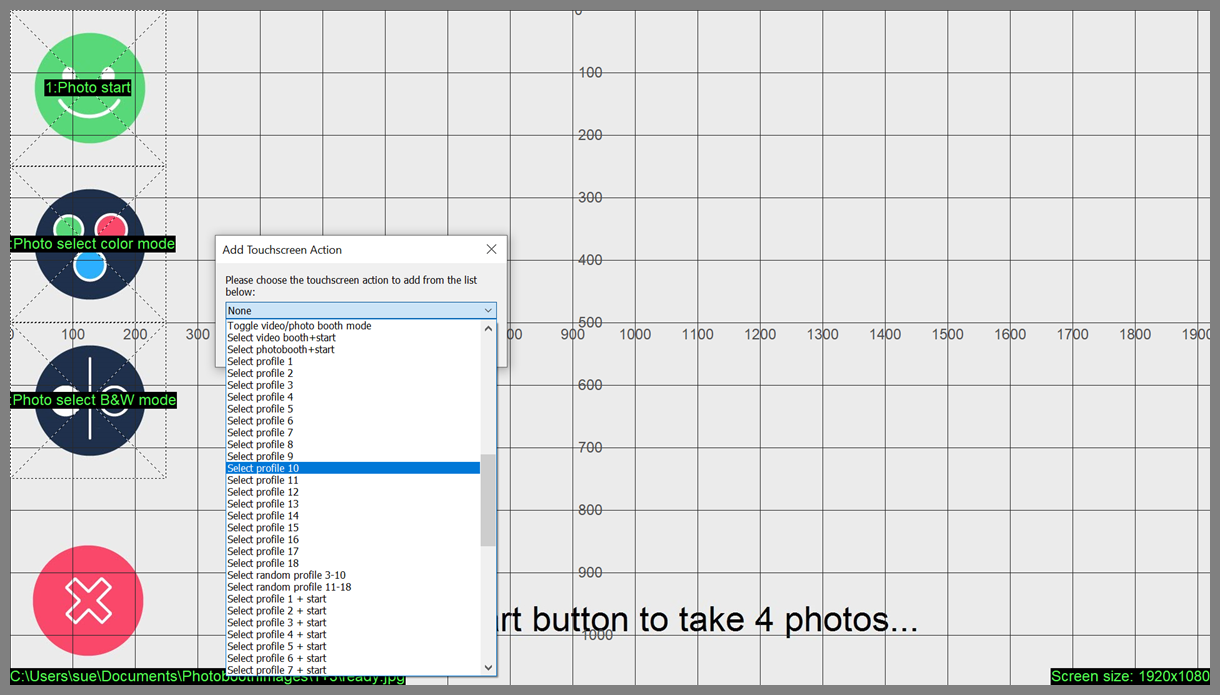
Ajout d’une action sur l’écran tactile pour revenir au menu principal en utilisant le profil 10. DSLR Remote Pro 3.15.3
Quittez et enregistrez vos paramètres mis à jour dans …\PhotoboothImages\1+3\settings.xml. Cliquez sur OK pour quitter l’écran des paramètres de l’écran tactile et revenir aux paramètres de Photobooth. Appuyez sur Enregistrer et mettre à jour ...\PhotoboothImages\1+3\settings.xml avant d’appuyer sur OK pour revenir à l’écran principal.
Ajoutez un bouton retour à l’écran de la photo unique prête.jpg
Répétez les étapes ci-dessus pour la deuxième mise en page d’impression. Pour charger les paramètres de votre disposition d’impression unique, sélectionnez …\PhotoboothImages\Single Photo\settings.xml et enregistrez-les dans le même répertoire et fichier lorsque vous avez terminé.
Démarrez le photomaton et vérifiez que tout fonctionne correctement.
Vérifiez que la cabine fonctionne comme prévu pour les deux options, puis revenez au menu principal, prêt pour les prochains invités.
Trouvez-vous un verre et faites une pause bien méritée.
Félicitations – vous avez appris à utiliser l’une des fonctions les plus importantes de DSLR Remote Pro. Vous pouvez utiliser la même méthode pour créer d’autres menus (et sous-menus si vous le souhaitez).
Vous voulez en savoir plus ?
- Utiliser les profils aléatoires
- Construire une structure « Choisir ou surprendre »
- Plus de détails dans le manuel DSLR Remote Pro
- Plus de détails dans le manuel de Webcam Photobooth
- Personnalisation des écrans tactiles dans les fichiers d’aide de DSLR Remote Pro
- Combinaison de jetons Breeze avec des profils

