Trois tutoriels expliquent comment envoyer par e-mail des photos, des GIF et des vidéos à partir d’un photomaton à écran tactile utilisant DSLR Remote Pro.
Envoi d’e-mails 1 : les principes de base
- Exécution de l’assistant de configuration pour créer un ensemble complet d’écrans et une cabine de travail
- Configuration des paramètres du serveur de messagerie
- Partage de GIFs, d’impressions et de MP4s
- Qualité d’image et vitesse de partage
- Vérification des e-mails non envoyés
L’envoi d’e-mails 2 se concentre sur le partage efficace lors d’événements importants et très fréquentés, la collecte d’adresses e-mail et le partage de statistiques.
- Un partage efficace lors d’événements importants et très fréquentés
- Gestion d’une station de partage séparée
- Partage sans contact
- Enregistrement des adresses e-mail
- Statistiques de partage
L’envoi d’e-mails 3 présente l’image de marque et la personnalisation des e-mails, ainsi que le choix des pièces jointes.
- Marquage et personnalisation des e-mails envoyés depuis le stand
- Sélection des pièces jointes des e-mails
Remarque : Ce tutoriel a été mis à jour pour inclure les améliorations apportées aux courriels de partage de DSLR Remote Pro 3.16.
Configurez vos écrans avec l’assistant de configuration
Le moyen le plus simple de créer un photomaton fonctionnel grâce à DSLR Remote Pro est d’exécuter le puissant assistant de configuration.
Si vous ne connaissez pas Breeze ou l’assistant d’installation, commencez par le guide du débutant.
Pour créer un stand offrant le partage d’e-mails, cochez la case Photos par e-mail à l’étape 2 de l’assistant.
Partage des GIFs de diaporamas et des mises en page d’impression
- Lorsque l’option Créer un diaporama GIF est cochée dans l’assistant de configuration, DSLR Remote Pro partage les copies vidéo des GIF de manière standard.
- Lorsque la case Créer un diaporama GIF n’est pas cochée à l’étape 2, DSLR Remote Pro partage le modèle d’impression de manière standard.
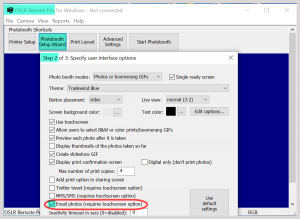
Pour proposer le partage par e-mail, cochez la case Photos par e-mail à l’étape 2 de l’assistant de configuration.
Configurez les paramètres de votre serveur de messagerie
Avant d’utiliser le partage d’e-mail pour la première fois, vous devez ajouter les détails de votre compte e-mail à DSLR Remote Pro.
Comment ajouter les détails d’un compte e-mail à DSLR Remote Pro ?
C’est parti !
Une fois que vous avez exécuté l’assistant et ajouté les détails de votre compte de messagerie au programme, vous disposez d’une cabine fonctionnelle qui enverra des messages électroniques.
Conseil : pour partager des photos par texte et par courriel, cochez la case MMS/SMS dans l’assistant et ajoutez les détails de votre compte Twilio.
Le reste de ce tutoriel contient des conseils pour le partage de GIFs et de vidéos, et présente le compromis entre la qualité de l’image et la vitesse de partage. Vous apprendrez également comment vérifier que tous les e-mails ont été envoyés avec succès.
Partage de photos, GIFs et MP4s
Partager des photos sous forme d’animation
Remarque : Lorsque l’option Créer un diaporama GIF est cochée dans l’assistant de configuration, DSLR Remote Pro envoie par courriel une petite animation vidéo (MP4) des photos aux invités par défaut. Vous pouvez ajouter des superpositions statiques ou animées à ces animations.
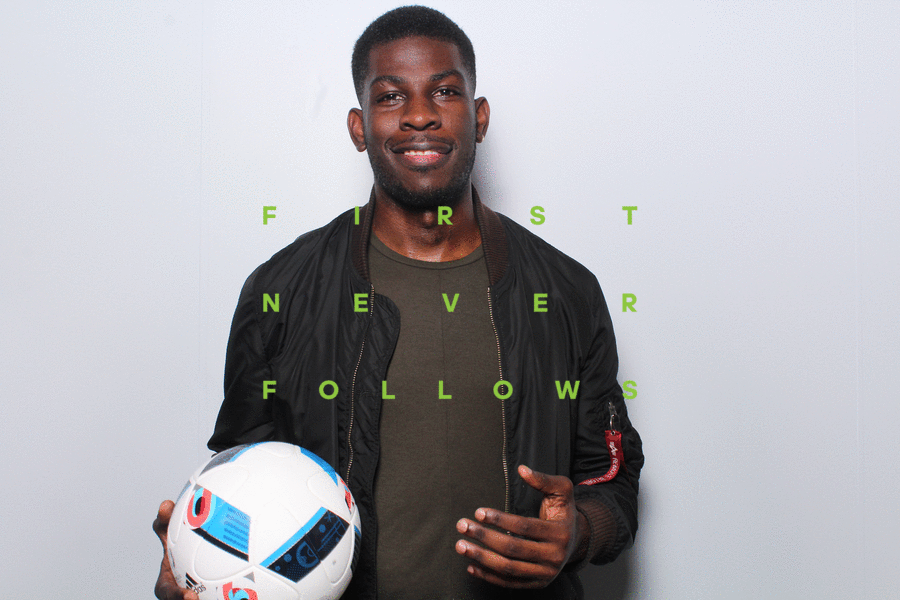
Diaporama GIF à 3 photos avec superposition simple
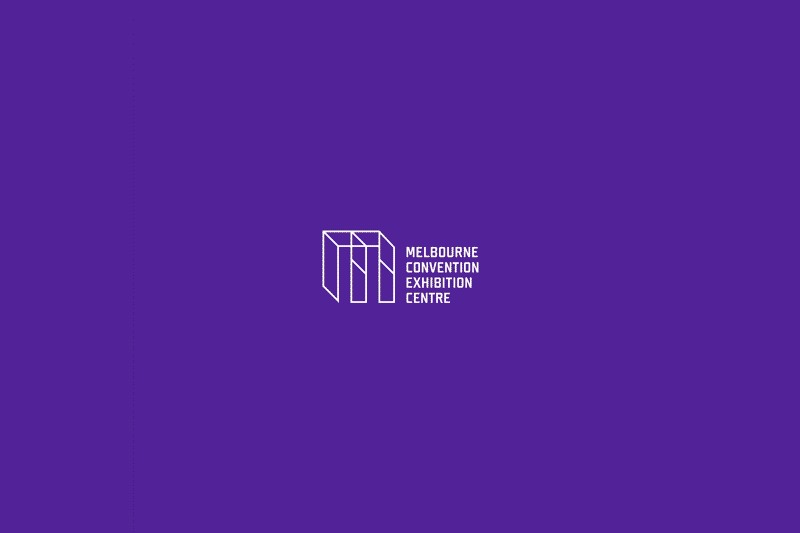
GIF d’une seule photo avec superposition animée
Breeze appelle ces GIF diaporama pour les distinguer des GIF burst/boomerang, qui contiennent beaucoup plus d’images.
Partage de diaporamas et de GIFs en rafale
Nous connaissons tous les GIF, qui sont de courtes animations construites à partir d’une série d’images fixes. Le format .GIF est également un format d’image. Vous pouvez partager des diaporamas et des GIF en rafale en utilisant le format .GIF, ou les copier en courts films en utilisant le format MP4. Il est généralement préférable de partager des copies MP4 (vidéo) de vos GIF. Consultez la rubrique Envoi de courriers électroniques 3 si vous préférez partager des animations au format .GIF.
- Les copies MP4 des GIFs utilisent moins de données – elles sont donc plus faciles et plus rapides à télécharger depuis le stand et sur les appareils des invités.
- Les MP4 ont de meilleures couleurs
- Les GIFs ont une gamme de couleurs limitée et la qualité de l’image n’est pas aussi bonne.
- Les GIFs peuvent être partagés dans le corps d’un e-mail.
- Les MP4 doivent être partagés en tant que pièces jointes à un e-mail, vous ne pouvez pas les inclure dans le corps (partie du contenu) de votre e-mail.
Qualité d’image et vitesse de partage
DSLR Remote Pro partage les images en arrière-plan. Il n’est pas nécessaire d’attendre le téléchargement des images avant de commencer la session suivante.
Vous devrez peut-être modifier les paramètres de DSLR Remote Pro pour trouver le meilleur équilibre entre le partage d’images de haute qualité et l’envoi rapide des e-mails. Il n’y a pas de « taille unique » ici. Les images de haute qualité utilisent plus de données. Plus vous partagez de données, plus vos e-mails mettent du temps à atteindre les appareils des invités.
- Lorsque vous partagez des impressions et des images JPEG, augmentez la taille de l’image pour améliorer la qualité. Réduire la taille de l’image pour envoyer des e-mails plus rapidement
- Le partage de copies MP4 de GIFs est plus rapide que le partage de GIFs
- Les MP4 sont de meilleure qualité que les GIF équivalents.
- Lors d’événements où l’Internet est fiable et à haut débit, vous pouvez partager rapidement des images de meilleure qualité.
- Lors d’événements où l’Internet est plus lent, pensez à réduire la taille de l’image pour envoyer les e-mails plus rapidement.
Contrôlez la taille de l’impression que vous partagez en ajustant la taille de l’image dans l’écran Paramètres du courrier électronique.
- Pour partager des impressions de meilleure qualité, augmentez la largeur et la hauteur maximales de l’image jusqu’à la taille de l’impression originale (généralement 1200 par 1800 pixels pour une impression 4×6).
- Pour partager des impressions plus rapidement, réduisez la largeur et la hauteur maximales de l’image.
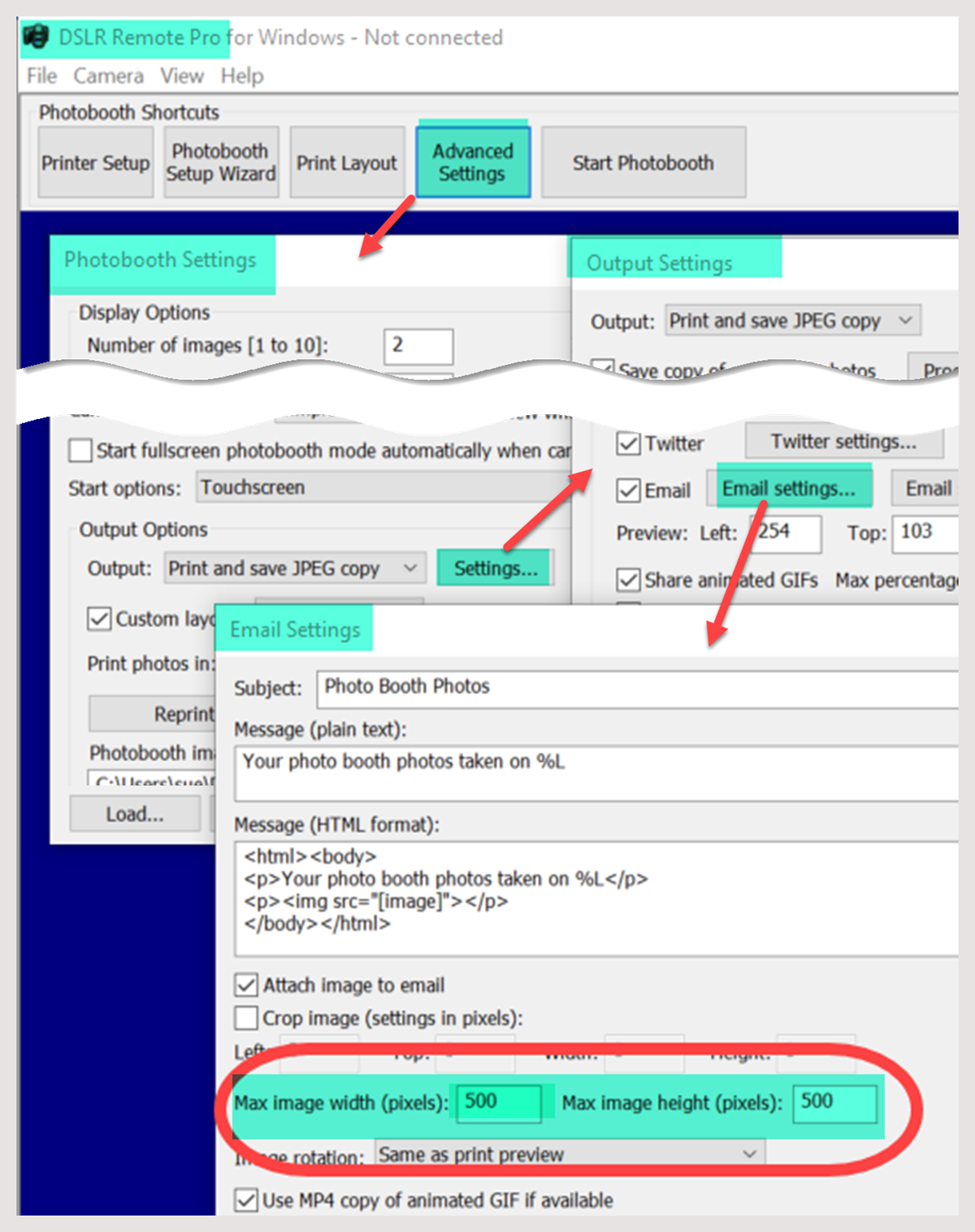
Ajuster la taille d’une impression pour l’envoi par e-mail (DSLR Remote Pro)
Vérifier que tous les e-mails ont été envoyés avec succès
Il peut arriver que vous deviez organiser un événement hors ligne ou que vous perdiez l’accès à Internet pendant un événement. Cette section couvre :
- vérifier si tous les courriels des invités ont été envoyés
- partage de tous les « e-mails non envoyés ».
- partage automatique des e-mails non envoyés au prochain démarrage de l’application
- sélectionner le partage hors ligne
Les emails des invités ont-ils tous été partagés ?
DSLR Remote Pro enregistre chaque fois qu’un invité partage des images de sa session. Pour vérifier si des courriels sont en attente d’envoi, vous pouvez balayer le statut de partage.
Sélectionnez Fichier puis Envoyer des e-mails et des messages MMS/SMS pour afficher la fenêtre État du partage.
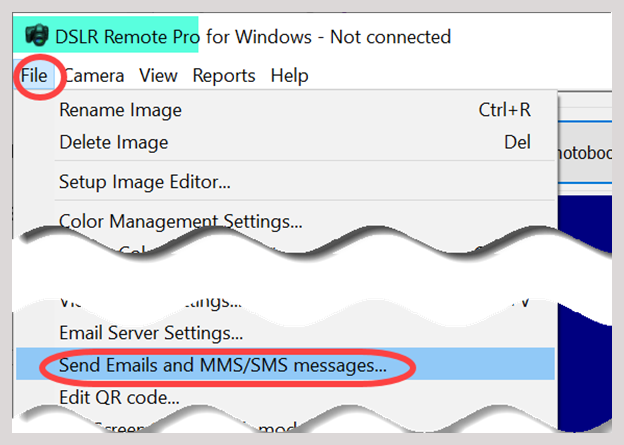
Vérifier et envoyer tous les courriels ou textes en attente.
Cela fait apparaître la fenêtre État du partage.
Choisissez le dossier et l’âge maximum que vous souhaitez rechercher, puis sélectionnez Scanner.
À la fin de l’analyse, vous saurez si des messages non envoyés ont été trouvés :
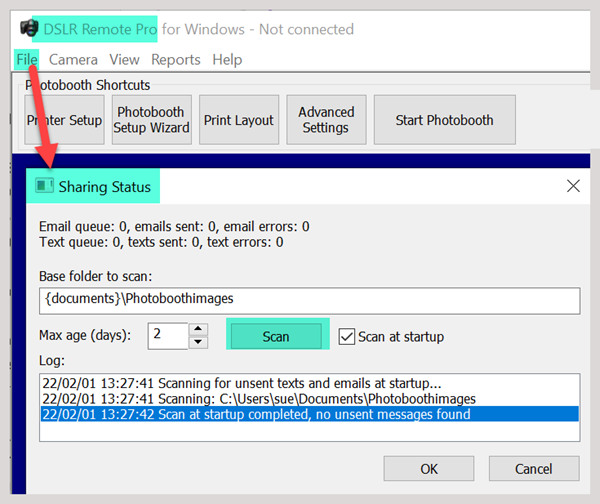
Fenêtre d’état de partage – aucun message non envoyé trouvé depuis les deux derniers jours (DLSR Remote Pro 3.16.1)
Si l’analyse trouve des messages non envoyés, il vous sera demandé si vous souhaitez les envoyer :
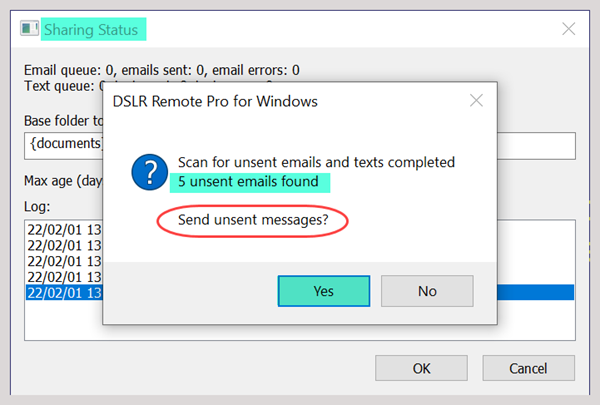
Scan de partage demandant s’il faut envoyer les e-mails et les textes non envoyés qu’il a trouvés (DSLR Remote Pro 3.16.1)
Numérisation et partage au démarrage
Lorsque l’option « Scanner au démarrage » est sélectionnée dans la fenêtre « État du partage », l’application recherche automatiquement les messages non envoyés et les partage chaque fois que vous démarrez DSLR Remote Pro.
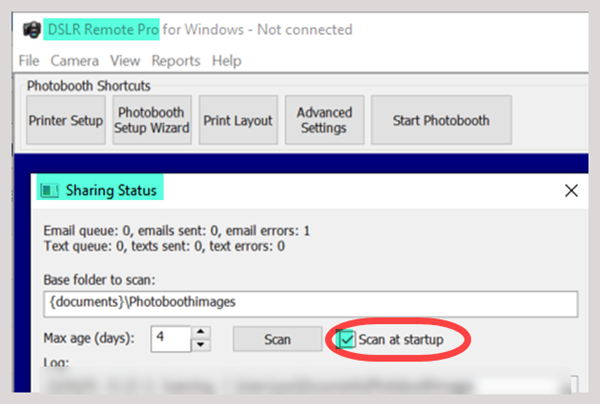
Vérification de l’analyse au démarrage (DSLR Remote Pro 3.16.1)
Remarque : le rapport de partage de cabine photo signale également tout message non envoyé :
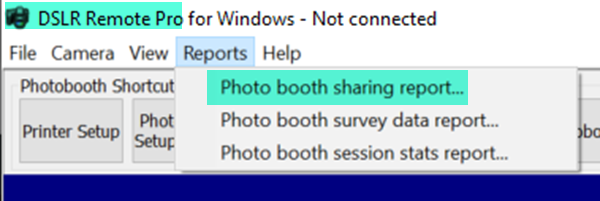
Rapport sur le partage des cabines photo (DSLR Remote Pro 3.16.1)
Mise en place d’un raccourci pour vos opérateurs
Vous pouvez également configurer un bouton de raccourci pour permettre à vos opérateurs de vérifier et d’envoyer plus facilement les messages non envoyés.
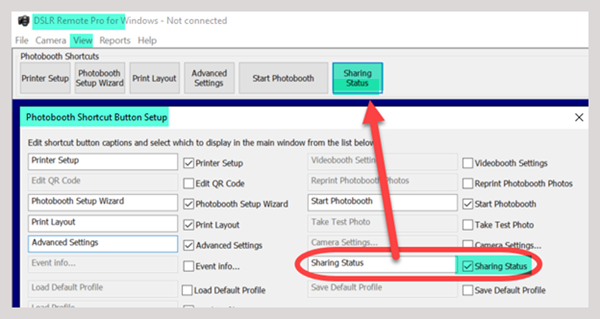
Sélectionnez View puis Photobooth ShortcutsSettings… pour ajouter un grand bouton vous amenant directement à l’écran Sharing Status (statut de partage)
Résumé
Ce tutoriel a commencé par les bases de l’envoi d’e-mails à partir de DSLR Remote Pro : ajouter les détails de votre compte e-mail au programme et configurer les écrans avec l’assistant de configuration. Nous sommes ensuite passés au partage de GIFs, de vidéos et de photos. Nous avons abordé la recherche du meilleur équilibre entre le partage rapide des images et l’envoi d’images de la plus haute qualité, ainsi que la vérification de la réussite de l’envoi de tous les courriels invités.
- Sending Emails 2 couvre le partage lors d’événements importants et très fréquentés, la collecte d’adresses électroniques et les statistiques de partage.
- L’envoi de courriels 3 présente l’image de marque et la personnalisation des courriels, ainsi que le choix des pièces jointes.
- Vous trouverez une aide plus détaillée dans la section « Partage » du manuel en ligne.

